「ディスクのクリーンアップが機能しない」、どうすればよいですか。
「突然ディスククリーンアップはファイルを削除しません見つける。したがって、ディスククリーンアップを実行しようとするたびに何も削除されないため、圧縮数が数千から248.000になったなど、ファイルの数は増え続けています。どうすればいいですか?」
-ヘンリー
Windowsコンピューターが遅くなり始めたら時間の経過とともに、ほとんどのユーザーは常に最初にディスククリーンアップを依頼します。不要なファイルをハードディスクからハードに削除できるため、より高速に実行できます。しかし、ヘンリーと同じ問題に遭遇した場合-ディスククリーンアップが機能しない場合、どのように対処しますか?ディスククリーンアップが機能しなかった場合の修正方法、およびPCのパフォーマンスを改善するために使用できる最良の代替方法については、引き続きお読みください。
ディスククリーンアップを修正する解決策が機能しない
ディスククリーンアップを実行して、コンピュータがスムーズになり、応答が停止します。この問題は、コンピューター上に破損した一時ファイルがあるために発生します。ディスククリーンアップの無応答を解決するには、現在のユーザーのTempフォルダーとインターネット一時ファイル内のすべてのファイルを削除する必要があります。次の指示に従ってください。
1.クリック 開始 ボタンとタイプ %temp% 検索バーで->次にクリック 入る Tempフォルダーを開く->クリック すべて選択 に 編集する メニュー->を押す 削除 キー->クリック はい 確認します。
2.クリック 開始 その後 コントロールパネル ->ダブルクリック インターネット設定 >クリック ファイルを削除する に 一般的な タブ->選択 すべてのオフラインコンテンツを削除する チェックボックスをオンにしてクリックします OK
3.クリック 開始 そしてクリック 私のコンピューター ->クリーニングするドライブを右クリックし、クリックします プロパティ ->クリック ディスククリーンアップ ディスククリーンアップを再度実行するには

Windows 10/8/7のディスククリーンアップに代わる最良の方法
ディスククリーンアップは、より多くのスペースを解放するように設計されていますハードドライブを使用し、Windowsオペレーティングシステムを使用しない不必要なファイルをクリーンに保ちます。実際には、それは間違って行くだけでなく、不十分にきれいになることがあります。ここでは、オールインワンのWindowsシステムオプティマイザーであるTenorshare Windows Care Geniusを心から紹介します。これにより、ハードディスク上のシステムジャンクファイルの確認、削除、スタートアッププログラムの管理、アクティブなプロセスの監視が可能になります。これにより、Windowsの実行不能なディスククリーンアップを心配する必要はまったくありません。ダウンロードして試してみてください。
ステップ1。プログラムを実行してクリック 掃除。お使いのコンピュータは自動的に検出され、そのヒース状態に応じて10-0の範囲で評価されます。
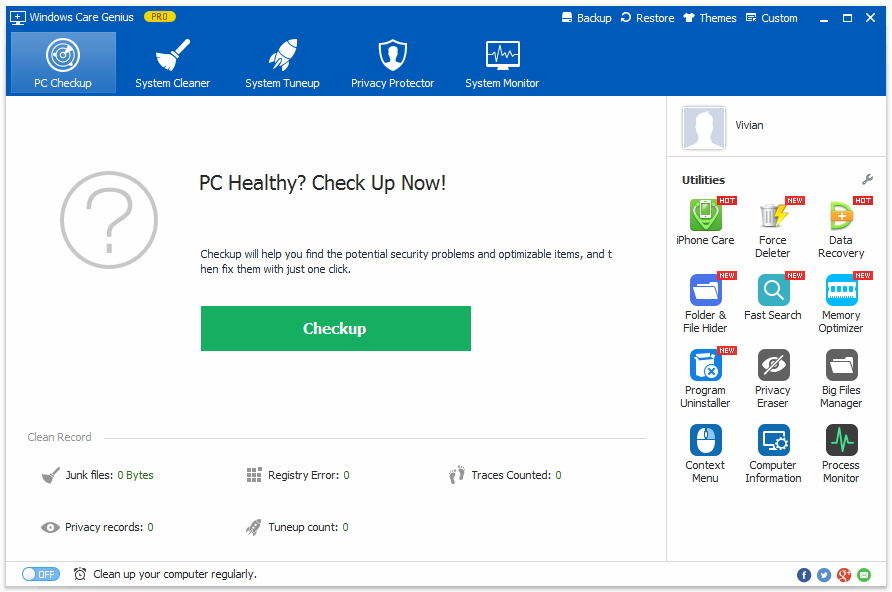
ステップ2。クリック 修正する ワンクリックですべての問題を解決するために。その後、再クリックできます 調べる その健康状態をチェックする。

ステップ3。スイッチをつける コンピュータを定期的にクリーンアップする インタフェースの左下隅にある サイレントモード。ここでは、バックグラウンドでコンピュータを自動的にチェックアップおよびクリーンアップする時間を設定できます。

その上、もしあなたが深くクリーンアップしたいならコンピュータで、[システムクリーナー]をクリックして作成します。その後、これはCleanup Diskの最適な代替手段であることがわかります。 System Tuneup、Privacy Protector、およびSystem Monitoringを使用して、他のジャンクファイルをクリーンアップし、PCのパフォーマンスを向上させることもできます。問題がある場合は、コメントセクションに残してください。









