iPhoneからテキストメッセージを印刷する方法
しかし、あなたは必ずしもテキストを印刷する必要はありませんあなたのiPhoneからは、そうすることが一般的になる状況があります。想像してみてください、あなたはサービスプロバイダーと論争がありますが、会話はテキストメッセージで行われました。このような場合、会社のより高い当局はあなたの苦情をサポートするためにあなたの会話のコピーを必要としていますか。あなたは彼らに印刷されたフォーマットでコピーを提示する必要があります。あるいは、あなたのテキストメッセージが重要な証拠であることを証明することができるが、あなたがそれらと共にあなたの電話を提出することができないのであなたのiPhoneからの印刷されたテキストメッセージは最も実行可能な選択肢として役立つことができる。
- iPhoneのテキストメッセージを印刷するために使用するツール
- 方法1:コピー&ペーストでiPhoneからのテキストメッセージを印刷する
- 方法2:スクリーンショットを撮ってiPhoneからテキストメッセージを印刷する
- 方法3:Tenorshare iCareFoneを使用したメッセージの印刷 - 最も簡単な方法
パート1:iPhoneのテキストメッセージを印刷するために使用するツール
iPhoneからテキストメッセージを印刷する方法を考えていないのであれば、この記事のこのセクションでは、タスクを実行するために必要な重要なツールについて説明します。
1.あなたのiPhoneとそのUSBケーブル
iPhoneのテキストメッセージを直接印刷できない特定の会話の場合、コンピュータと接続するにはUSBが必要です。あなたがアップルまたはアップルの正規メーカーから最高のUSB / Lightningケーブルを選んだことを確認してください。あなたのiPhoneを接続するための本物のAppleアクセサリーを持っていない限り、最悪のシナリオでは接続が不安定になったり無効になったりする可能性があります。

2.プリンタが接続されている1台のコンピュータ
あなたからのメッセージを印刷する方法を考えているならiPhone、それではポイントがあります。コンピュータを使用せずに直接テキスト会話を印刷することはできません。システムにウイルスがないことを確認し、両方を接続するためにUSBケーブルを使用します。高品質のプリンタがコンピュータに接続されていることを確認します。 iPhoneのテキストメッセージを印刷します。

3. Tenorshare iCareFone
あなたが簡単で絶対確実な方法を探しているならお使いのコンピュータにテキストメッセージを転送し、iPhoneからテキストを印刷するには、https://www.tenorshare.com/products/icarefone.htmlが最良の選択肢のようです。このソフトウェアは、整理された方法ですべてのあなたのiPhoneのデータを管理するための素晴らしいファイルマネージャとして機能します。このソフトウェアを使用している間、いらいらさせるような広告はありません。あなたのiPhoneにふさわしいiTunesの代替品のように、それはまたあなたのコンピュータとiPhoneの間でデータを同期させる。あなたのiPhoneのパフォーマンスを向上させるアプリケーションを探しているならさらに、これはそれです。パフォーマンスが悪い、頻繁にクラッシュする、アップデート中にフリーズする、アプリが機能しない、回復モードに入ったり抜けたりすることでiTunesロゴに接続したままになっているiOSデバイスを修正できます。
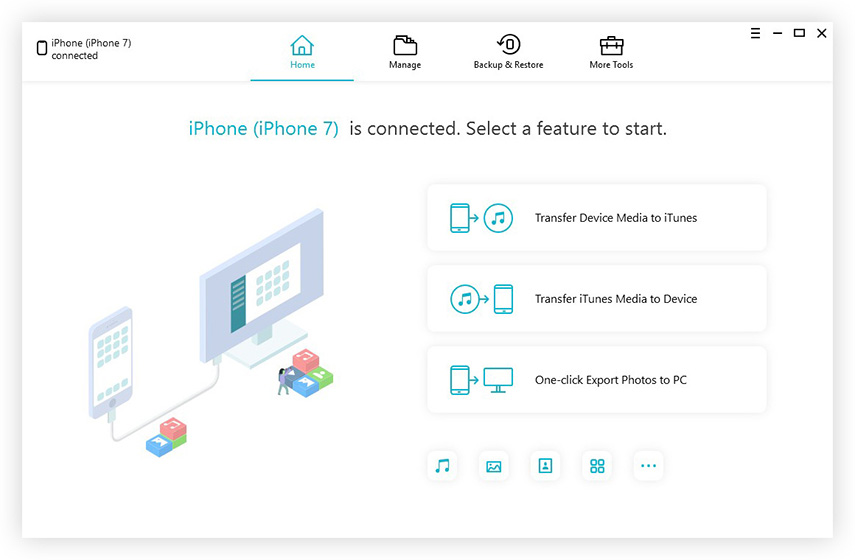
Tenorshare iCareFoneの最も愛されている機能について話しましょう -
1.あなたはあなたのiPhoneとコンピュータの間で最大限の柔軟性で楽にデータを転送することができます。
2.システムにTenorshare iCareFoneがインストールされている場合は、iPhoneからデータをバックアップおよび復元するのが簡単です。
3.このデスクトップベースのアプリケーションには、iOSデバイスが直面する日々の問題に対処するための複数の機能があります。
4。このソフトウェアには、iOSのアップデートの問題、iOSデバイスのデータのエクスポートまたは転送、iOSデバイスのパフォーマンスの向上など、さまざまな状況に対応するための6つのツールがバンドルされています。
それはあなたのiOSシステムを修復し、あなたのiPhoneのパフォーマンスを向上させるためにジャンクファイルを片付けることができます。
パート2:iPhoneからテキストメッセージを印刷する方法を学ぶためのトップ3の方法
あなたがプロセスを実行する方法として無意味であるので、上記の質問があなたを悩ませているならば、それからここに我々は行きます!私たちはあなたの便宜のためにわかりやすい方法でプロセスを説明しました。
1:iPhoneからコピー&ペーストでテキストメッセージを印刷する
からのメッセージを印刷する方法にまだ悩んでいるiPhone?まあ!ストレスを取り除き、早く仕事をしましょう。あなたは1つのことをすることができます、言われた会話からメッセージされたテキストをコピーして、あなたのiPhone上のノートアプリまたは文書化アプリに貼り付けます。後でファイルをコンピュータに転送してから、印刷してください。しかし、それは不器用であり、「会話として誰が何を送ったのかをマークするものは何もありません」というテキストはこの方法でしかコピーされないでしょう。

2:スクリーンショットを撮ってiPhoneからテキストメッセージを印刷する
iPhoneからテキストを印刷するもう1つの方法は、会話のスクリーンショットを順番に撮ってから、Wi-Fi対応のプリンタで印刷するか、コンピュータに転送してから、上で説明したのと同じ方法で行います。この場合、送信者と受信者はスクリーンショットにはっきりと表示されます。これは、実際にiPhoneに表示される内容の印刷コピーになるためです。印刷用紙に合わせて読みやすくするために画像サイズを変更する必要があるため、可視性が変わる可能性があります。

3:Tenorshare iCareFoneを使用してメッセージを印刷する
あなたがテキストメッセージを印刷する方法を疑問に思っているならばお使いのコンピュータを適切に使用して無料でiPhoneから、その後https://www.tenorshare.com/products/icarefone.htmlは最高の状態であなたに役立つでしょう。効率的なファイルマネージャなので、iPhoneのメッセージをコンピュータに簡単に印刷できます。
これはTenorshareのiFoneCareを使ってiPhoneからテキストメッセージを印刷するための詳細なガイドです -
ステップ1:コンピュータにTenorshare iCareFoneをインストールし、その後アプリケーションを起動します。今、USBケーブルを使って、あなたのiPhoneをそれに接続してください。その後すぐに "Backup&Restore"をクリックしてください。

ステップ2:このウィンドウで、[メッセージと添付ファイル]を選択して[バックアップ]ボタンをクリックします。バックアップ処理にはしばらく時間がかかります。その後、データが左側のパネルに表示されます。そこから「メッセージ」と「SMS添付ファイル」のチェックボックスをタップします。
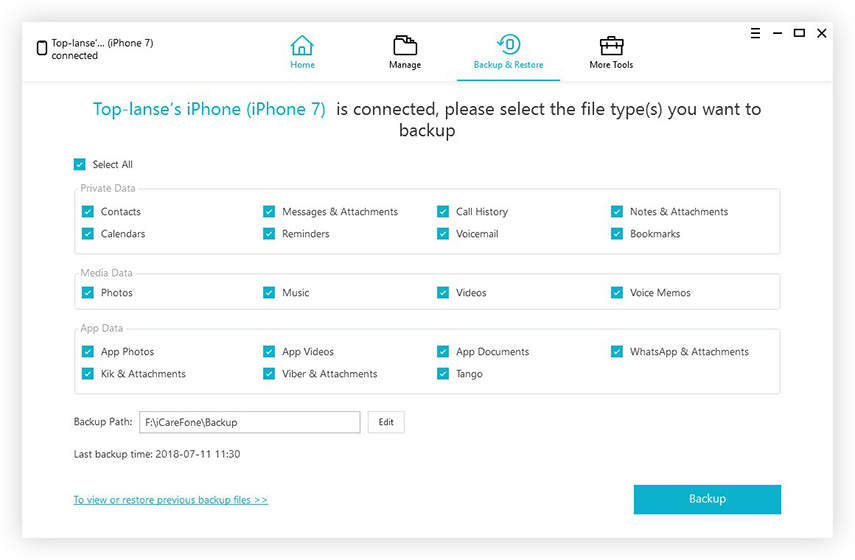
ステップ3:メッセージのリストが画面に表示されるので、それに対するチェックボックスを選択して特定の会話を選択します。さて、プログラムインターフェースの "Export to PC"ボタンをクリックしてください。

ステップ4:メッセージがコンピュータに転送されました。それを開き、他の文書と同じように印刷してください。
最後のコメント
安全で信頼性の高いテキスト印刷方法iPhoneからのメッセージ、Tenorshare iCareFoneはあなたにとって効果的でしょう。あなたはiPhoneのテキストメッセージを印刷するために適切にフォーマットされた文書を手に入れるでしょう、そしてスクリーンショットを撮ったりメッセージをコピーして貼り付ける面倒なことはそれらの上の連絡先の名前や番号にはありません。









