AirPrintの有無にかかわらずiPadから印刷するためのトップ2の方法
「iPadから写真を印刷する必要があります。誰でも知っていますか。 iPadから印刷する方法 ワイヤレスプリンタへの私はiPad Mini 2、HPプリンタを手に入れました」
ますます多くの人々がiPadの代わりにiPadを選択していますその移植性とパフォーマンスを所有する伝統的なコンピューター。ただし、デスクトップからモバイルに切り替えると問題が発生する可能性があり、iPadからファイルを印刷することもその1つです。 AirPrintはiPadユーザーがファイルを印刷するための組み込み機能ですが、AirPrintがサポートするプリンターがない場合やAirPrintが機能しない場合は、ちょっとイライラすることになります。UltData(iPad Data Recovery)では、簡単なiPadデータ管理ツールです。 AirPrintを使用しなくても、iPadからPDF、写真、メール、クーポン、iBook、およびその他の文書を印刷できます。
パート1:AirPrintを使用してiPadからプリンタにドキュメントを印刷する方法
AirPrintはiOS 4.2で利用可能であり、現在はiOS 10.3 / 10.2 / 10/9を実行しているiPadと完全な互換性があります。 iPadからHP / Epson / Cannon / Brotherプリンタに直接印刷することができます。
- 印刷する必要があるファイルを開き、アプリの[共有]をクリックします。
- これで、[印刷]オプションが表示されます。タブをクリックしてください。
- プリンタを選択して部数を設定し、[印刷]をクリックしてファイルをすばやく印刷します。



一部のユーザーは、AirPrintがiOS 10のアップデート後にプリンターを印刷したり見つけたりしないと不平を言っています。このエラーを修正するために以下のヒントを試してください。
- プリンタがAirPrint対応プリンタで、iPadと同じWi-Fiを使用していることを確認してください。
- 機内モードを確認し、オフになっていることを確認します。
- iPadとプリンタの両方の電源を切ってから、もう一度入れます
- ルーターとモデムの電源を切り、30秒待ってから電源を入れます
- iPadが最新バージョンのiOSを実行しており、プリンタに最新のファームウェアバージョンがインストールされていることを確認してください。
- AirPrintでプリンタを検索できるようにするには、インターネット印刷プロトコル(IPP)設定をオフからオンに変更します。
パート2:AirPrintプリンタなしでiPadから印刷する方法
それでもすべてを確認してもAirPrintがうまくいかない場合は、AirPrintを使わずに、iPadからWindowsまたはMac上の共有ネットワークプリンタに無料で印刷するためのAirPrint代替UltDataを試す必要があります。
- UltDataをコンピュータにダウンロードし、プログラムを実行してiPadをコンピュータに接続し、印刷したいファイルの種類を選択して、[スキャン開始]をクリックしてデバイスのデータをスキャンします。
- すべてのファイルが表示されたら、目的のファイルを選択して右上隅にある[Pinter]アイコンをクリックします。
- [印刷]をクリックしてプリンタ名、印刷範囲、およびコピー量を選択し、[OK]をクリックして画像を印刷します。印刷前にファイルをプレビューすることができます。

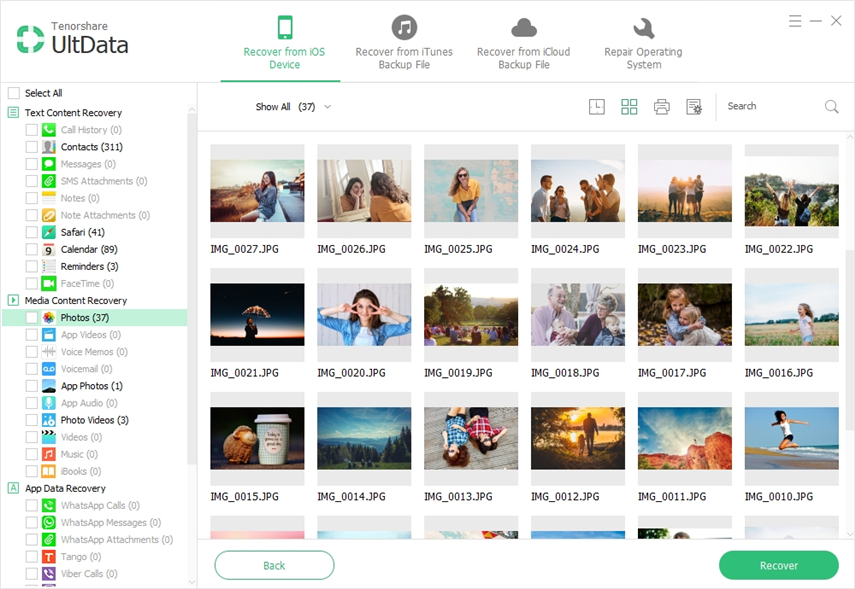

これまでのところ、あなたはiPadから印刷する方法を知っていました明らかにワイヤレスプリンタ。あなたが残念ながらiPadからファイルを失った場合、UltDataはファイルを回復し、数秒以内にあなたのために印刷することができます。ソフトウェアまたはこの記事に関するそれ以上の質問は暖かく歓迎されています!









