PDFを削除する方法、パスワードを編集するテナーシェア
PDFを読んだり印刷したりしようとしています緊急に必要としている文書しかし、PDFファイルはパスワードで保護されていることがわかり、パスワードが何であるかについてのヒントさえありません。私を信じてください。あなたはそのようなパズルを持っている唯一の人ではないし、したいです。 PDFファイルからパスワードを削除する.

PDF Password Removerは、利用可能な最高のPDFパスワード回復ツールです。それはあなたがPDFの所有者のパスワードを回復することを可能にし、あなたにパスワードでロックされたPDF文書を開いて編集して印刷する権利を与えます。
PDFパスワードを削除する方法(PDFファイルを印刷および編集するためのパスワード)
PDFのパスワード保護を解除するためには、すべてあなたが必要とするのはPDF Password Removerと数回のクリックです。次のチュートリアルを参照して、自分でPDFのパスワード制限を解除する方法を学ぶことができます。
始める前に、PDF Password Removerをダウンロードしてあなたのコンピュータにインストールしてください。
- 1.プログラムを起動します。メインインターフェースで、「PDFの追加」をクリックして制限を解除したいPDFファイルをインポートします。
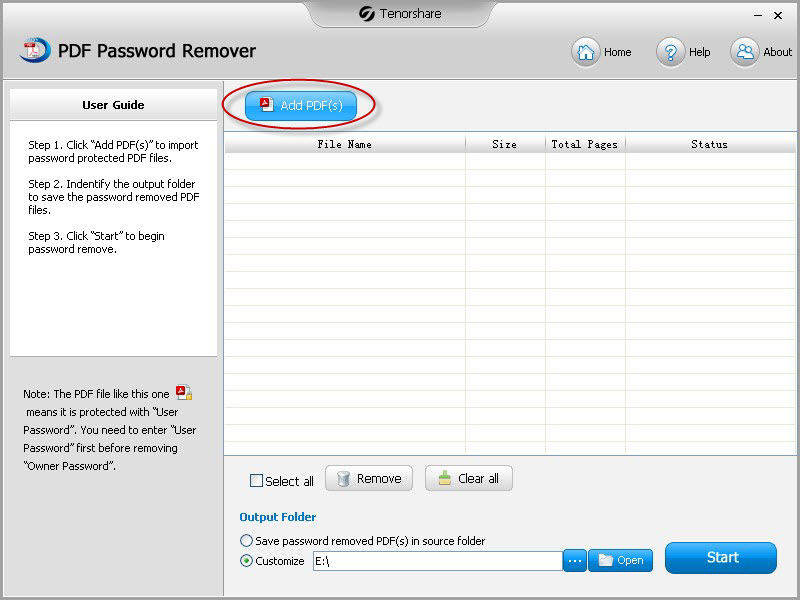
- 2。パスワードを削除したファイルを元のファイルと同じフォルダに保存するには、[パスワードを削除したPDFをソースフォルダに保存する]をクリックします。または、[開く]をクリックして、コンピュータ上の別のフォルダを指定します。

- 3。最初にパスワードを削除したいファイルを確認してください。あなたは "すべて選択"オプションですべてのファイルを選択するか、それらの前のボックスをチェックして個々のファイルを選択することができます。復号化したくないファイルを選択して[削除]をクリックするとリストから削除できます。または[すべてクリア]をクリックしてタスクリストを消去できます。
「スタート」ボタンをクリックしてPDFセキュリティの削除を開始しますパスワード。全体のプロセスは1秒以内に終了します。パスワードが正常に削除されたら、[開く]をクリックしてOut Folderに移動し、パスワードで削除されたPDFファイルを開きます。または「閉じる」をクリックしてください。
Mac上でPDFのパスワードを削除するには、Mac用PDF Password Removerの助けが必要になります。
追加のヒント:PDFユーザーパスワードV.S所有者パスワード
「ユーザーパスワード」と「所有者パスワード」は、PDFファイルを保護するために使用できる2つの異なるパスワードです。
オープン/ユーザーパスワード - PDF文書は開くためのパスワードで保護されている場合がありますが、このパスワードはユーザーパスワードまたはオープンパスワードです。
所有者パスワード - PDFファイルはまたべきである操作を指定するかもしれません文書を開いても制限されるこのような操作には印刷が含まれます。文書からテキストやグラフィックをコピーする。文書を修正する。テキストメモを追加または変更する。これらの操作は、所有者パスワードがある場合にのみ制限されます。
あなたのPDFファイルもあなたが知らないユーザーパスワードで保護されている場合、PDFパスワード回復はあなたがPDF印刷パスワードと編集パスワードと同様にPDFオープンパスワードを削除するのを助けることができます。









