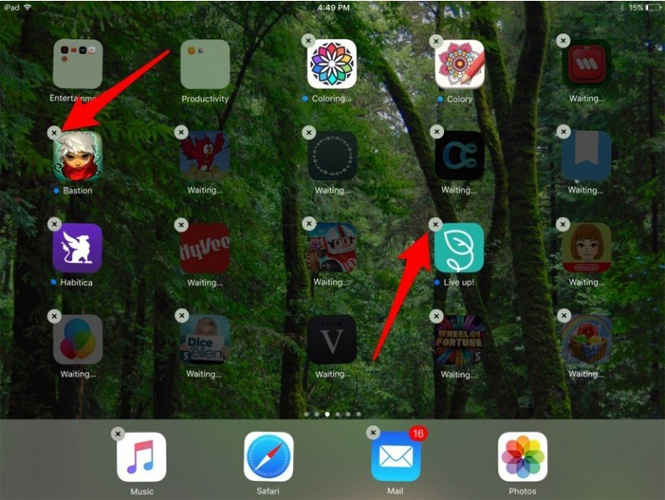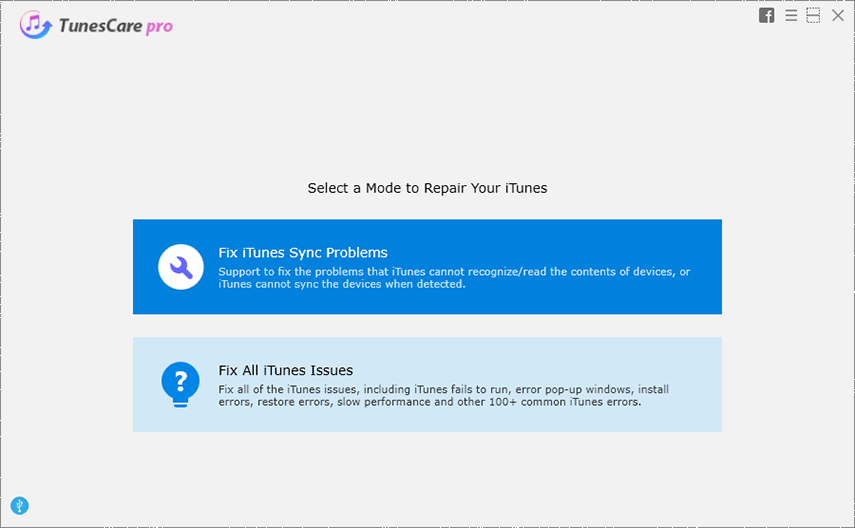iPhone、iPadでAirPrintの問題を修正する方法
iPhoneに書類を保存している場合あなたはそれらを印刷したいのですが、あなたが普段行うことは文書を印刷するためにプリンタに接続されているあなたのコンピュータにそれらを転送することです。印刷を実行するのは良い考えですが、AirPrint対応のプリンタであれば、iPhoneから印刷するより簡単な方法があります。
AirPrint対応プリンタで印刷することができますあなたのiPhoneから直接ドキュメントを作成するので、印刷を行うためにファイルをあちこちに転送する必要はありません。しかし、時には物事がうまくいかず、あなたはあなたの商品を印刷するのに行き詰まってしまいます。人々が彼らのために働いていないairprintについて話す人々のためのインターネット上の多くのフォーラムがあります、HP、Canon、Epsonなどのような会社のためのairprintプリンターは見つかりません。 AirPrintを使用してアイテムを印刷する際に問題が発生している場合は、問題を解決するためのいくつかの方法と、iOSデバイスから印刷するための代替方法を次に示します。
iPhone、iPadでよくあるAirPrintの問題と修正
AirPrintはiOS 9およびiOS 10では動作しません
AirPrintに関する一般的な問題の1つはそれです。一部のユーザーの報告によると、iOS 9およびiOS 10では動作しません。お使いのデバイスで使用しているiOSのバージョンに問題はありませんが、設定に問題があります。あなたはすべてが以前のように正しく設定されていることを確認しなければならず、それはあなたのために問題を解決するはずです。
AirPrintプリンタがデバイスによって検出されない
報告されているもう一つの問題はAirPrintプリンタがお使いのデバイスによって検出されない場合があります。これは通常、プリンタが別のWiFiネットワークに接続されているなど、プリンタの手が届かない場合に発生します。プリンタを使用して印刷できるようにするには、プリンタがiOSデバイスと同じWiFiネットワークに接続されている必要があります。だから、それが同じネットワークに接続されていることを確認してください。また、適切な接続性を確保するために、iOSデバイスとルーターの両方を再起動してください。
HP、Canon、Epsonなどの企業にはエアプリントプリンタは見つかりませんでした。
何人かのユーザーが直面する3番目の問題はそれですHP、Canon、Epsonなどの特定の会社のAirPrintersは見つかりません。時には、これらの会社は、これらのプリンタを使用して印刷できるようにするために適切なデバイスにインストールされなければならない自社のプリンタのアップデートをプッシュしているということが起こります。 AirPrintに関するさらに詳しい情報は、これらの会社のウェブサイトで見つけることができます。
iPhoneとiPadでファイルを印刷するための最良のAirPrint代替
何もうまくいかない場合、またはそうでない場合AirPrint対応プリンタを使用するための要件であるWiFiネットワークに接続している場合は、iPhone Data Recoveryというアプリを使用して、Tenorshare iPhone Data Recoveryというアプリを使用してドキュメントを印刷できます。
Tenorshare iPhone Data Recoveryを実行して、iPhoneをコンピュータに接続します。スキャンしたいファイルの種類にチェックマークを付け、「スキャン開始」をクリックして先に進みます。

スキャンした後、あなたは上で終了しているすべてのファイルを見ることができますあなたの端末印刷したいファイルにチェックマークを付けて、プログラムの右上隅にある「印刷」ボタンをクリックします。次に、ドロップダウンメニューの[印刷]をクリックし、ポップアップウィンドウで調整します。次に「OK」をクリックして印刷を開始します。
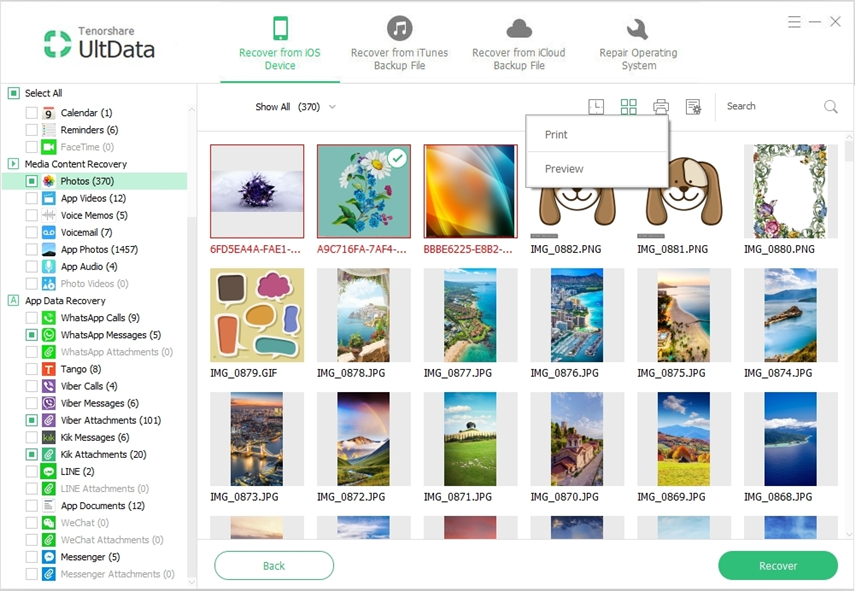
これらは、iPhone、iPadでの一般的なAirPrintの問題と修正、そしてiPhoneとiPadでファイルを印刷するための最良のAirPrintの代替手段です。
</ul>