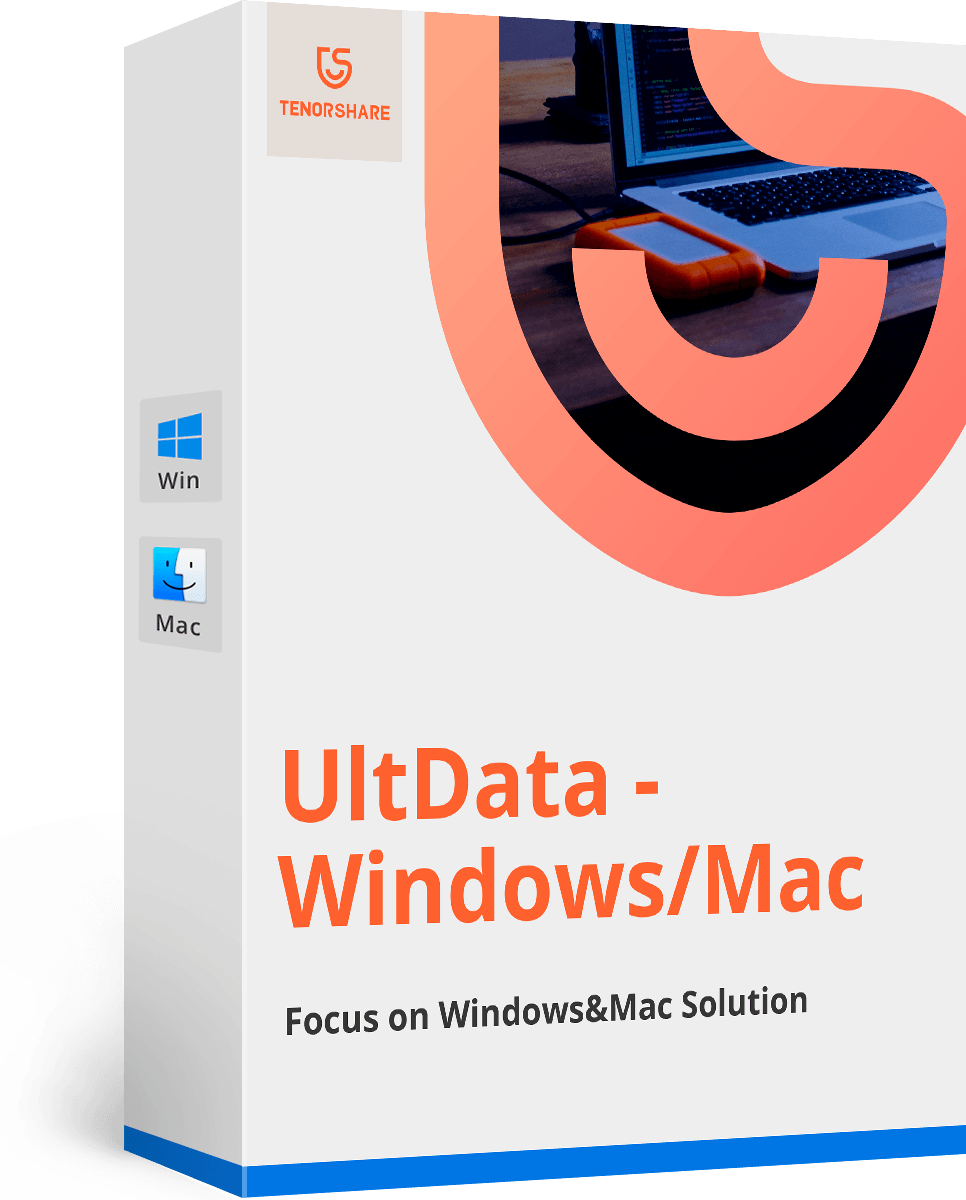起動可能なmacOS Sierraインストーラを簡単に作成する方法
過去数年間、AppleはAppStore-iOSとmacOSの両方-オペレーティングシステムを含むすべてのアプリケーションを配布します。完璧な世界では、このアプローチはうまくできていますが、私たちはそこに住んでいません。
この 「クラウド上のすべて」 この方法にはいくつかの欠点があり、特にmacOSインストーラーについて。まず、ファイルサイズが大きすぎてインターネットでダウンロードできない人がいます。第二に、複数のMacを持っている人は、マシンごとに1回、インストーラファイルを数回再ダウンロードする必要があります。時間とインターネット帯域幅の無駄です。
場合によっては、macOSをインストールすることをお勧めしますドライブインストーラー。ただし、ダウンロードしたファイルをコピーしてUSBドライブに貼り付けることはできません。起動可能なドライブを作成する必要があります。これが簡単な方法です。

macOS Sierra Installerのダウンロード
まず、App StoreでmacOS Sierraを見つけてダウンロードします。インストーラーは アプリケーション フォルダに保存し、ダウンロード後に自動的に起動しますが、終了する必要があります。インストールを続行すると、プロセス後にインストーラがローカルハードドライブから削除されるためです。

アプリケーションフォルダーにインストーラーを保持するか、別のドライブ/フォルダーにバックアップコピーを作成できます。
外付けドライブの準備
インストーラーを作成するには、8 GB以上のストレージを備えたUSBフラッシュドライブまたは外部ハードドライブが必要です。
プロセス中に、ドライブは自動的に再フォーマットされます。ドライブに貴重なデータがある場合は、安全な場所にバックアップすることをお勧めします。
ドライブの名前を次のように変更することを忘れないでください 無題 次のステップに必要だからです
素早く簡単な方法をとる
ターミナルを使用して、起動可能なインストーラードライブを作成できます。しかし、どうして手早く簡単な方法があるのに苦労するのでしょうか?
次の2つのアプリのいずれかを使用して、プロセスを支援できます。
- Disk Creatorをインストールする
- Diskmaker X
どちらのアプリも高速で簡単です。また、OS Xの古いバージョンもサポートしています。
2つの選択肢のいずれかをダウンロードしたら、アプリを起動し、インストーラーファイルを選択して、プロセスに従うだけです。数分で起動可能なドライブが手に入ります。
インストーラードライブからの起動
起動可能なインストーラードライブを作成したら、そこからMacを起動してSierraをインストールする必要があります。
- 1.外付けドライブをMacに接続します。
- 2. Macを再起動し、Macの起動中にOptionキーを押します。
- 3.しばらくすると、Macにスタートアップマネージャーが表示され、使用可能なブートドライブが表示されます。外付けドライブをクリックしてReturnキーを押します。
- 4. MacにOS Xユーティリティウィンドウが表示されます。 Sierraをインストールし、データをそのまま残す場合は、[OS Xのインストール]を選択します。最初からやり直してデータを消去する場合は、ディスクユーティリティに移動して最初に内部ドライブを再フォーマットし、次にmacOS Sierraをインストールする必要があります。
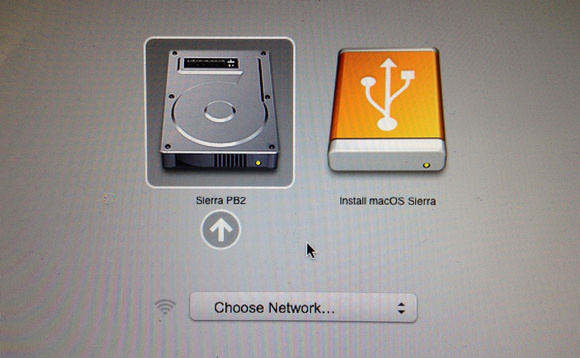
データのバックアップと回復
クリーンインストールまたはアップグレードを選択するかどうかmacOSの以前のバージョンでは、データを失うリスクがプロセスにあります。データを安全に保つために、後で回復できるようにバックアップする以外の方法はありません。
Tenorshare Dataのヘルプを使用できますMacのリカバリ。このアプリは、Macのハードドライブから、またUSBフラッシュドライブ、外部ハードドライブ、SDカード、iPhoneなどの他のポータブルデバイスからすべての種類のファイルを回復する完全なMacデータ回復ソリューションです。macOSHighを含むすべてのmacOSバージョンをサポートしますシエラ、EIキャプテン、ヨセミテ、またはそれ以下。