MacBook Proのハードドライブからデータを回復する方法
「こんにちは、mbp2015でファイルを削除した人がいますが、その方法や時期を知っている人はいますか?」システムログまたはどこからトレースできるのですか? THX。"
MacBook Proは非常に頑丈であると考えられていますデバイス。ただし、常に強度がフェイルフリーシナリオを保証しない場合があります。そこにいるユーザーの多くは、MacBook Proのハードドライブが死んでいると文句を言います。同様の状況にある場合は、以下のガイドにいくつかの MacBook Proのハードドライブの回復 少なくともハードドライブからデータを回復できるようにします。
ハードドライブがクラッシュしたり、停止したりする場合でもいずれかのアクションに応答しても、ハードドライブに保存されているデータを回復する方法がいくつかあります。 MacBook Proのハードドライブからデータを回復および復元するのに役立ついくつかの方法があります。次のガイドでは、これらの方法のいくつかを示します。
パート1。MacBookProのハードドライブからデータを回復する方法
それでもMacを起動できる場合、およびハードドライブがある程度機能しているようであれば、データを回復する簡単な方法があります。 MacBook Proが起動可能で、ソフトウェアをインストールできる限り、この方法でデータを回復できます。
この方法では、UltData-Macというソフトウェアを使用しますMacBook Proのハードドライブからファイルを検索して回復できるデータ回復。ソフトウェアは最初にドライブをスキャンしてから、マシンに復元するファイルを選択できます。ソフトウェアを使用してMacBook Proのハードドライブからデータを回復する方法を見つけましょう。
ステップ1 上記のソフトウェアをMacにダウンロードして起動します。起動したら、最初に行う必要があるのは、データが保存されているハードドライブを選択することです。次に、というボタンをクリックします スキャン ドライブをスキャンします。

ステップ2 MacBook ProでmacOS High Sierra以降を実行している場合は、まずマシンでSIPを無効にする必要があります。以下の画像に示されている手順に従うことで実行できます。

ステップ3 スキャンしたファイルが画面に表示されるはずです。ハードドライブから回復するファイルを選択し、[回復]というボタンをクリックします。

ステップ4 次の画面で、復元したファイルを保存するフォルダーを選択します。
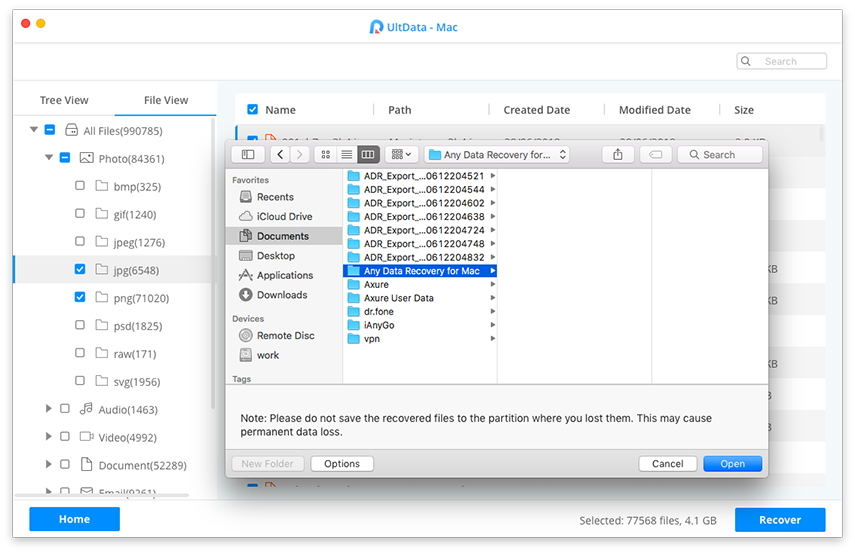
それだけです。選択したファイルはすべて、MacBook Proのハードドライブから選択したフォルダに復元されます。
パート2.死んだ/失敗した/クラッシュしたMacBook Proハードドライブからデータを回復する方法
Macを起動できない場合は、Macを最初に起動する必要があるため、上記の方法は使用できません。その場合、できることは、起動可能なmacOS USBディスクを作成してMacを起動し、ソフトウェアを使用してデータを回復することです。以下に、その方法を示します。
フェーズ1.起動可能なmacOS USBディスクを作成します
のブータブルメディアを作成するにはmacOSでは、十分なメモリスペースのあるUSBフラッシュドライブが必要になります。次に、次の手順に従ってMacBook Proの起動可能なドライブにします。
手順1.動作中のMacのApp StoreからmacOSインストーラーをダウンロードします。 USBフラッシュドライブをMacに接続します。
ステップ2. Launchpadをクリックし、Terminalを検索してクリックすることにより、MacでTerminalアプリを開きます。

手順3.ターミナルアプリが開いたら、次のコマンドのいずれかを使用して、起動可能なmacOS USBディスクを作成します。 App StoreからダウンロードしたmacOSのバージョンに対応したコマンドを使用します。
モハベ:
sudo / Applications / Install macOS Mojave.app/Contents/Resources/createinstallmedia --volume / Volumes / MyVolume
ハイシエラ:
sudo / Applications / Install macOS High Sierra.app/Contents/Resources/createinstallmedia --volume / Volumes / MyVolume
シエラ:
sudo / Applications / Install macOS Sierra.app/Contents/Resources/createinstallmedia --volume / Volumes / MyVolume --applicationpath / Applications / Install macOS Sierra.app
エルキャピタン:
sudo / Applications / Install OS X El Capitan.app/Contents/Resources/createinstallmedia --volume / Volumes / MyVolume --applicationpath / Applications / Install OS X El Capitan.app

ステップ4.使用準備が整ったら、USBフラッシュドライブをMacから取り出します。
フェーズ2.死んだ/失敗した/クラッシュしたMacbook Proからデータを回復する
起動可能なmacOSディスクが手元にあるので、それを使用して、死んだMacBook Proを起動できます。動作していないMacに接続して、そこからMacを起動するだけです。
Macが起動したら、オペレーティングシステムをインストールしますマシン上のシステム。次に、UltData-Mac Data Recoveryをインストールし、それを使用して、死んだMacハードドライブからデータを回復します。上記の手順に従って、失われたファイルを回復できます。
これが、起動可能なmacOSディスクを使用してMacBook Proハードドライブからデータを取得する方法です。
MacBook Proに問題が発生した場合通常のようにファイルにアクセスできない場合は、上記のガイドを使用して、MacBook Proのクラッシュしたハードドライブや死んだハードドライブからファイルを回復することができます。









