USBドライブからWindows 10を起動する方法 - 2019ガイド
好むと好まざるとにかかわらず、光ディスクはプライムタイム。より高速で大容量のUSBフラッシュドライブに置き換えられました。ますます多くのPCがUSBポートを優先して光学ドライブを放棄しています。したがって、Windows 10インストーラーから起動するときは、起動可能なUSBを手元に用意する必要があります。
しかし、ブート可能なWindows 10 USBドライブはどのように入手できますか?そして、USBから起動するようにWindows 10 PCをどのように設定しますか?
パート1:起動可能なWindows 10 USBドライブの作成
Microsoftは起動可能なWindowsを販売していますが10個のUSBドライブ、独自に作成できます。最低4GBのUSBフラッシュドライブ、最低6GBから12GBのハードドライブの空き容量、およびインターネット接続が必要です。
まず、必要なWindowsのタイプを確認します。コンピューターのWindowsキーを押しながら、一時停止/中断ボタンを押します。この情報は、「システムタイプ」。その後、ダウンロードできます メディア作成ツール Windowsの32ビットコピーまたは64ビットコピー用。

次に、ツールを起動すると、インストールメディアをアップグレードまたは作成するオプションが表示されます。 2番目のものを選択し、次にヒットします。
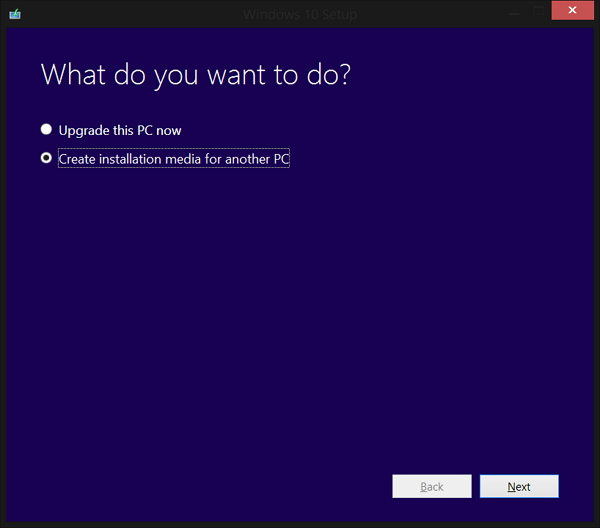
手順に従って、最適なオプションを選択します。インストーラーのN種類にはWindows Media Playerが付属していないことに注意してください。メディアタイプとしてUSBを選択することを忘れないでください。
- 使用可能なスペースを確認した後、ツールはWindows 10インストーラーをダウンロードして続行します。インターネット接続の速度によっては、処理に時間がかかる場合があります。
- ダウンロードが完了すると、ツールは選択したUSBを使用して起動可能なドライブを自動的に作成します。
- ドライブ上のすべてが消去されるため、プロセスを開始する前に重要なファイルを必ず保存してください。
- すべてが完了しているため、プロセスは簡単ですツールによって自動的に。別のオプションは、コマンドプロンプトを使用して手動で起動可能なドライブを作成することです。しかし、より簡単な方法があるのに、なぜもっと複雑な方法を使用するのですか?したがって、コマンドプロンプトのパスについては説明しません。
パート2:USBドライブからWindows 10を起動する
ほとんどのコンピューターは、デフォルトでプライマリハードドライブから起動するように設定されています。ただし、BIOSからこの構成を変更できます。コンピューターを起動または再起動すると、BIOSにアクセスできます。
事実上あまりにも多くの異なるものがあるためスタートアップセットアップについては、ドキュメントを参照してください。ただし、一般的には、コンピューターを再起動し、ファンクションキーの1つを押してBIOSを起動する必要があります。次に、矢印を使用してBIOSメニューをナビゲートし、キーを入力します。
変更を確認した後、コンピューターはもう一度再起動し、USBから起動します。再起動する前に、上記で作成した起動可能なUSBが既に挿入されていることを確認してください。

USBは既にWindows 10で構成されているため、起動プロセスではUSBが使用されます。あなたがする必要があるのは、画面上のプロセスに従うことだけです。
起動スペシャリスト
起動プロセス全体を支援するためより簡単に、Windows Boot Geniusというアプリのヘルプを使用できます。これは、起動可能なWindows 10 USBドライブを簡単に作成し、コンピューターのクラッシュ、ブルースクリーン、ランダムな再起動、「起動できない」、およびその他のWindowsの起動の問題など、Windows 10のさまざまな起動の問題を修正するのに役立つ究極のWindowsブートドクターです。





![Windows 10をセーフモードで起動する2つの簡単な方法[2019ガイド]](/images/fix-windows/2-easy-ways-to-boot-windows-10-into-safe-mode-2019-guide.jpg)



