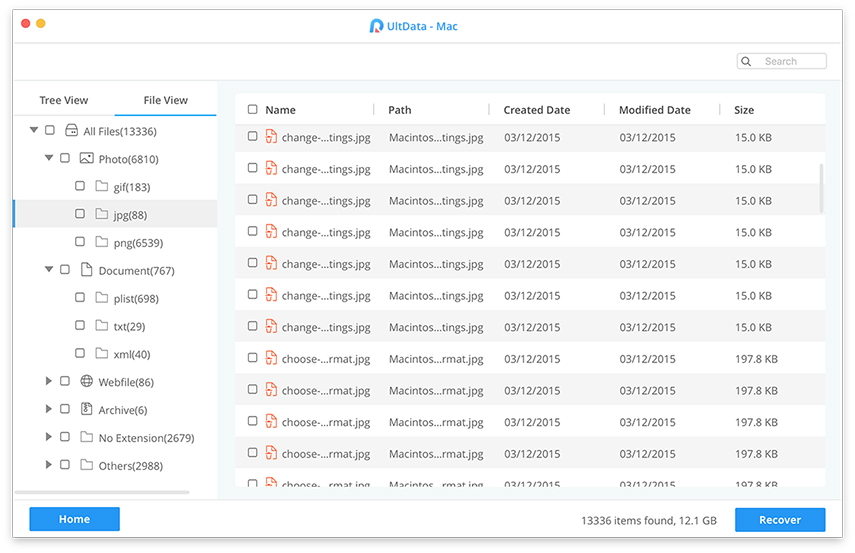macOS SierraをEl Capitanにダウングレードする方法
そのWindowsのMacユーザーの多くの利点の一つユーザーは、無料のOSアップグレードができるとは想像もしませんでした。アップルが最新かつ最高のmacOSをリリースするたびに、常にゼロドルの値札が付いています。それが、最新のmacOSの採用率が常に限界を超えている理由です。誰が無料で彼らのMacのために地球上で最高のOSに抵抗することができましたか?
しかし、残念なことに、最新かつ最高のmacOSは、常にあなたのマシンに最適というわけではありません。特にあなたのマシンが古い場合はそうです。
あなたのマシンはまだ互換性がありますが最新のmacOS High Sierra、あなたのMacが古ければ古いほど、それが耐えなければならないmacOSからのより多くの緊張。だからこそ、年上のMacを使っている人たちの中には、SierraをEl Capitanに、あるいはHigh SierraからSierraにダウングレードしたいと思う人もいるだろうというのが理解できる理由です。
どうやってあなたのmacOSをダウングレードしますか?そして、あなたがあなたを助けるためにTime Machineバックアップを持っていないとどうなりますか?
1つ下のバージョンへ
ダウングレードする最も簡単な方法は、あなたがあなたのTime Machineに持っているバックアップを使うことであり、そしてそれについては後で議論するでしょう。あなたが持っていない場合でも、あなたは以下で説明するプロセスを使用することができます。
これから説明する手順は次のとおりです。異なるmacOSの下でも多かれ少なかれ同じこと。細部には多少の違いがありますが、それらは必須ではありません。ですから、SierraからEl Capitanへ、またはHigh SierraからSierraへ、またはそれ以下へとダウングレードする場合は、印刷するか、または別のデバイスでこのディスカッションを読んでください。
ステップ1:現在のmacOSをバックアップする
ダウングレードすると現在のmacOSが消去されるのでファイル、プログラム、ドキュメントなどすべてを含め、プロセスを開始する前に重要なファイルをバックアップすることをお勧めします。 Dropbox、OneDrive、またはiCloudなどの外付けハードドライブまたはクラウドベースのストレージサービスを使用します。
ステップ2:以前のmacOSのブータブルドライブを作成する
SierraからEl Capitanにダウングレードする場合は、El Capitanの起動可能なドライブが必要です。ただし、High Sierraからダウングレードする場合は、Sierraが必要です。
AppStoreからインストーラをダウンロードし、DiskMaker Xプログラムのヘルプを使って起動ディスクを作成します。
ステップ3:現在のmacOSを消去する
今こそ、あなたのコンピュータに現在インストールされているmacOSを消去する時です。あなたがSierraからEl Capitanに格下げしている場合、これはSierraを消去する時です。これがステップです。
- 1. Macをに接続します。 インターネット Wi-Fiまたはイーサネット経由。
- 2.をクリックします アップルのアイコン 画面の左上隅にあります。
- 3.選択 再起動 ドロップダウンメニューから。

- 1.長押し Command + R、 コンピュータが再起動するまでキーを押し続けます。
これにより、コンピュータは回復モードになります。 - 2.をクリック ディスクユーティリティ OS Xユーティリティセレクタで。
- 3.クリック 持続する。

- 1.あなたの 起動ディスク。
- 2.をクリックします 消去 ウィンドウ上部のタブをクリックします。

- 1.破棄するファイルの名前を入力します(macOS High Sierraなど)。
- 2.選択 Mac OS拡張(ジャーナル) フォーマットリストから。
- 3.クリック 消去します。

プロセスが完了したら、画面の左上隅にあるドロップダウンメニューから「ディスクユーティリティ」を終了して、「OS Xユーティリティ」セレクタに戻ります。
ステップ4:以前のバージョンのmacOSを再インストールする
現在のmacOSインストールを一掃した後、あなたはmacOSの前のバージョンを再インストールする必要があります。 SierraからEl Capitanにダウングレードする場合は、これでEl Capitanをインストールする時期です。インストール用USBを接続しておく必要があります。
- 1. Macをに接続します。 インターネット Wi-Fiまたはイーサネット経由。
- 2.をクリックします アップルのアイコン 画面の左上隅にあります。
- 3.選択 再起動 ドロップダウンメニューから。

- 1.長押し オプション コンピュータの再起動中起動ディスクを選択するオプションが表示されます。
- 2.選択 macOS El Capitan (またはあなたがインストールしたいmacOSは何でも)起動ディスクオプションのリストから、それはあなたのMacへのインストールを開始します。
- 3.クリック 持続する インストールウィンドウで
プロセスに従うだけで、それが完了したら、インストールしたばかりのMacの準備が整います。
Mac OS X EI Captitanにダウングレードする最も簡単な方法
最近Macをバックアップした場合は、これらのかなり複雑なプロセスを回避してEI Captainに戻ることができます。
- 1. Wi-FiまたはEthernetを介してMacをインターネットに接続します。
- 2.をクリックします アップルのアイコン。
- 3.選択 再起動 ドロップダウンメニューから。
- 4.を押す コマンド+ R 起動音が聞こえたら、コンピュータが再起動するまでキーを押し続けます。
- 5.選択 Time Machineバックアップからの復元 OS Xユーティリティセレクタで。
- 6.をクリックします 持続する。

- 1.クリック 持続する バックアップからの復元に関する重要な情報を読んだ後。
- 2.を選択します バックアップ元 Time Machineバックアップの保存場所
- 3.クリック 持続する。
- 4.ドライブ上の最新のmacOS Sierraバックアップを選択します。
- 5.をクリックします 持続する。

その後、復元プロセスが始まります。それはしばらく時間がかかるかもしれないので、あなたは座ってリラックスすることができます。
バックアップと回復のためのもう1つの方法
アップルのTime Machineが唯一のプレーヤーではありませんデータのバックアップと回復のフィールド。仕事のための別の推奨ツールはMac用のTenorshare Data Recoveryです。このアプリは、Macのハードドライブや、USBフラッシュドライブ、外付けハードドライブ、SDカード、iPhoneなど、macOSやMac OS X上のポータブルデバイスからあらゆる種類のファイルを回復するための完全なMacデータ復旧ソリューションです。