「このMacでiCloudに接続できない」問題を修正するための4つの方法
ほとんどの場合、クラウド上でiCloudに接続している間、ユーザーは問題に直面します。彼らは言うメッセージを見ます: このMacはiCloudに接続できません。あなたが直面しているユーザーの一人であれば同じ問題、それからあなたは正しい場所にいます。今日はMac上でiCloudにアクセスする方法を学びます。ここでMac上でiCloudドライブを開く方法を知るためのいくつかの考えられる解決策があります
方法1:iCloudサーバが機能しているかどうかを確認する
時には、アップルのサーバーがダウンしているかもしれません。 これはシステムのメンテナンスなどが原因である可能性があります。 Mac上でiCloudにサインインできない場合、これがiCloudへのサインインを妨げている可能性がある原因の1つであるはずです。 Appleサーバーのステータスはいつでも確認できます。あなたがする必要があるのは下記の与えられたサイトを訪問することです:
クラウドが停止している場合は、これが理由です。なぜあなたはそれに接続できないのか。そのようなときにできることは、サーバーが再び機能し始めるのを待つことだけです。時間は予測できません。この方法を使用すると、サーバーに問題があるため、このMacを削除してiCloudに接続できない方法を知ることができます。
方法2:すべてのiCloudアプリを終了してデバイスを再起動する
iCloudをに接続する方法を知りたい場合Macなら、1つの方法はiCloud関連のアプリをすべて終了してデバイスを再起動することです。 iCloudで動作するアプリは、カレンダー、FaceTime、リマインダー、メモ、その他多数です。これらのアプリをすべて閉じる必要があります。アプリを左クリックして[終了]を選択します。

次にデバイスを再起動する必要があります。デバイスを再起動するために従う必要がある手順は次のとおりです。
ステップ1:デスクトップ上のアップルアイコンをクリックしてください。
ステップ2:再起動を選択します。これで、デバイスの再起動は完了です。
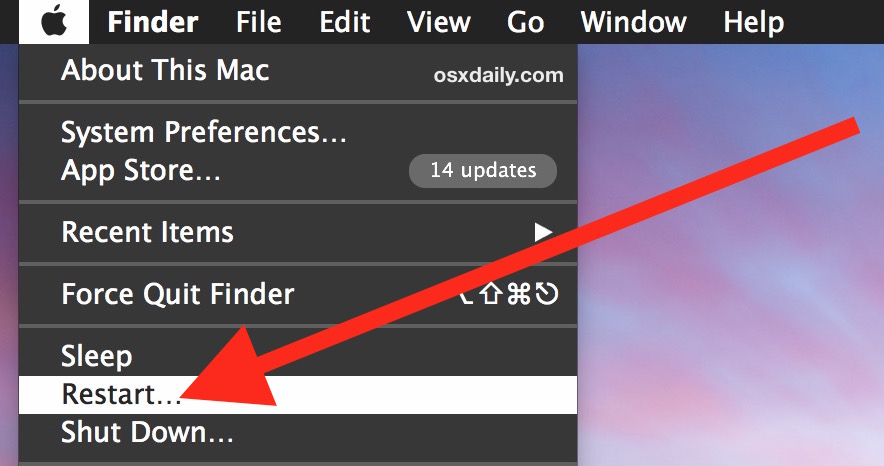
方法3:iCloud設定ファイルを削除する
この方法は信頼できませんが、何人かのユーザーはこの問題を解決すると主張しています。あなたがする必要があるのは下記の与えられたステップに従うことだけです。
- Mac Finderからは、 "Go"メニューを使う必要があります。 [フォルダへ移動]オプションを選択します。
- オプションをクリックしたら、下記のパスを入力してください。
- 〜/ライブラリ/アプリケーションのサポート/ iCloud /アカウント/
- 今、安全な場所にあるすべてのファイルをコピーします。あなたはそれらを元に戻す必要があるかもしれません。このフォルダを空にしてデバイスを再起動します。
- 再起動後、iCloudにログインするように求められます。これで問題は解決するかもしれません。
方法4:iCloudからログアウトしてログインする
これもあなたができる最も簡単な方法の1つです。手をかざす。あなたがする必要があるのは、iCloudからログアウトしてから再度ログインすることです。 iCloud接続に問題があるためにこのMacがiCloudに接続できない場合の解決方法を知るには、以下の手順に従ってください。
- デスクトップの左上にあるアップルアイコンをクリックしてください。
- 今、システム環境設定オプションをクリックします。新しいウィンドウが表示されます。 iCloudオプションをクリックしてください。今すぐサインアウトをタップします。
- 今すぐあなたのデバイスを再起動します。もう一度サインインするには、もう一度システム環境設定にアクセスして、iCloudオプションでサインインする必要があります。
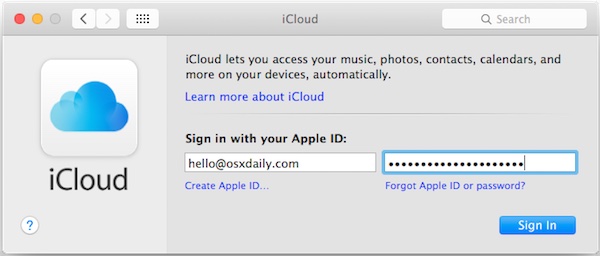
ほとんどの場合、あなたがこれらを実行するとき問題の解決策は、それはあなたがあなたのデータを失う可能性があります。これはいくつかのファイルの取り扱いミスや重要なファイルの削除が原因である可能性があります。また、あなたがiCloudに接続することができないならば、あなたはバックアップにあなたの手を置くことができないかもしれないという可能性が高いです。このジレンマからあなたを救うために、Mac用のTenorshare Any Data Recoveryは究極のソリューションです。このツールは、何らかの理由で失われた、デバイス上のすべてのデータとファイルを復元します。これには、壊れたデバイス、フォーマットされたデバイス、そしてデータ損失の可能性が高いような多くのそのような状況が含まれます。

考慮したすべてのもの、これらはトップ4でしたこれは、MacデバイスからiCloudに接続できない場合に役立ちます。アップルのユーザーによると、これら4つのソリューションは信頼できると証明されています。また、データの損失が発生した場合は、Mac用Tenorshare Data Recoveryが最適なツールです。上記以外の解決方法をご存知の場合は、以下のコメントでお知らせください。フィードバックを同じ方法で共有することもできます。

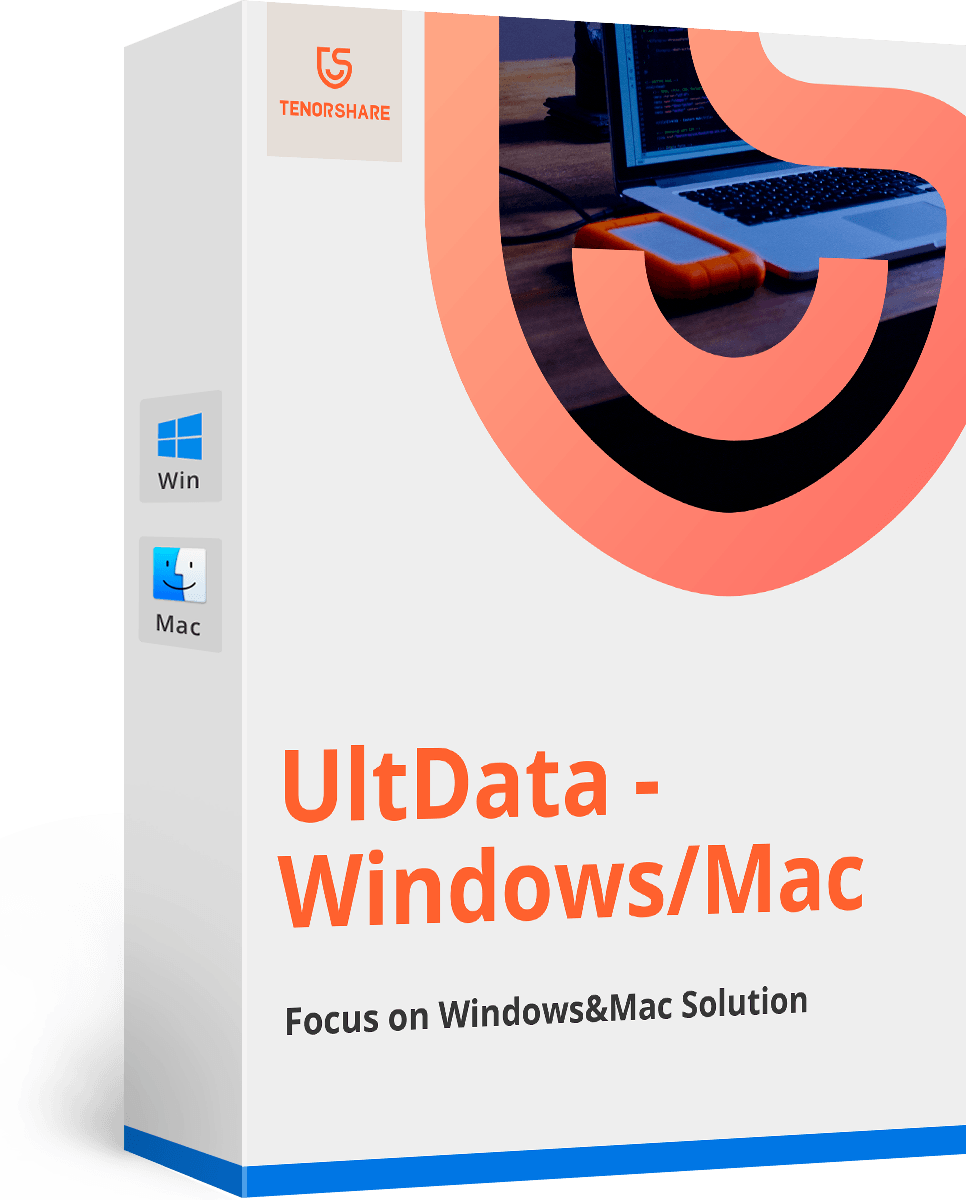





![[解決した問題] iCloudカレンダー同期エラー400](/images/icloud-tips/issue-solved-icloud-calendar-sync-error-400.jpg)

![[解決しよう]どのように残り時間の見積もりで立ち往生するiCloud復元を直すか](/images/icloud-tips/solved-how-to-fix-icloud-restore-stuck-on-estimating-time-remaining.jpg)
