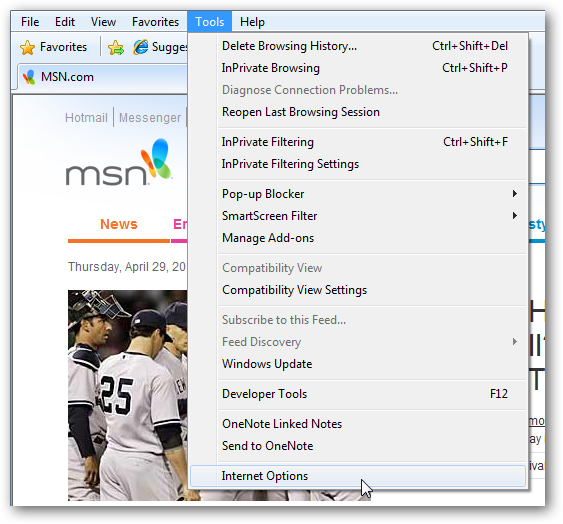Windows用iCloudのインストールまたはアップグレード中にiCloudエラー1722を修正する方法
iCloudエラー1722は、次の場合に発生します。デスクトップPCでiCloudをアンインストールしてから再インストールします。また、WindowsのバージョンをWindows 7からWindows 10に更新したユーザーも直面しています。
「製品:iCloud-エラー1722。 このWindowsインストーラーパッケージに問題があります。セットアップの一部として実行されるプログラムが期待どおりに終了しませんでした。サポート担当者またはパッケージベンダーにお問い合わせください。アクションRuniCloudUpgrade、場所:C:Program Files(x86)Common FilesAppleInternet Services、コマンド:C:Program Files(x86)Common FilesAppleInternet ServicesiCloud.exe / upgrade "
エラーが発生すると、単に取得できませんiCloudは、コンピューターでインストーラーを実行するたびに同じエラーがスローされるため、PCにインストールします。この問題は、コンピューターの管理者権限でインストーラーを実行しても発生します。
問題を修正するにはいくつかの方法があり、問題なくPCにiCloudをインストールできるようにします。これらの修正は問題の解決を保証するものではありませんが、試してみて、問題が解決するかどうかを確認できます。
Windowsインストーラーサービスを修正する
エラーの原因の1つはiCloudインストーラーの実行時にトリガーされるインストーラー。インストーラー自体の状態が良好でない場合、コンピューターにiCloudをインストールするのを支援することはできません。
Windows Installerサービスを修正する簡単な方法登録を解除してから、PCで再登録します。これは、[ファイル名を指定して実行]ダイアログボックスを開き、MSIEXEC / UNREGISTERと入力することで実行できます。 PCのインストーラーの登録が解除されます。完了したら、[実行]ボックスのMSIEXEC / REGSERVERコマンドを使用して再登録します。

次のステップは、PCを再起動して起動することですiCloudインストーラーを使用して、問題が解決したかどうかを確認します。ほとんどの場合、インストーラが実行され、iCloudは問題なくPCにインストールを開始します。
iCloudの残りのファイルをきれいにする
お使いのPCにiCloudのファイルが残っている場合は、それらが問題の原因である可能性が高いため、iCloudの新しいコピーを新しくインストールする前にそれらを削除する必要があります。
ファイルだけでなく、削除する必要がありますPCからの冗長レジストリエントリ。iCloudの痕跡がマシンに残らないようにします。それを行う方法はたくさんありますが、たまたまプログラマーである場合は、これらすべてを自分で手動で行うことができます。
あまり興味がない人のためにプログラミングでは、Windows Care Geniusなどのツールを使用して、iCloudアプリをPCから完全にアンインストールし、アプリに関連する他の不要なものをコンピューターから削除できます。このジャンクには、無効なファイル、レジストリエントリ、キャッシュファイルなどが含まれます。
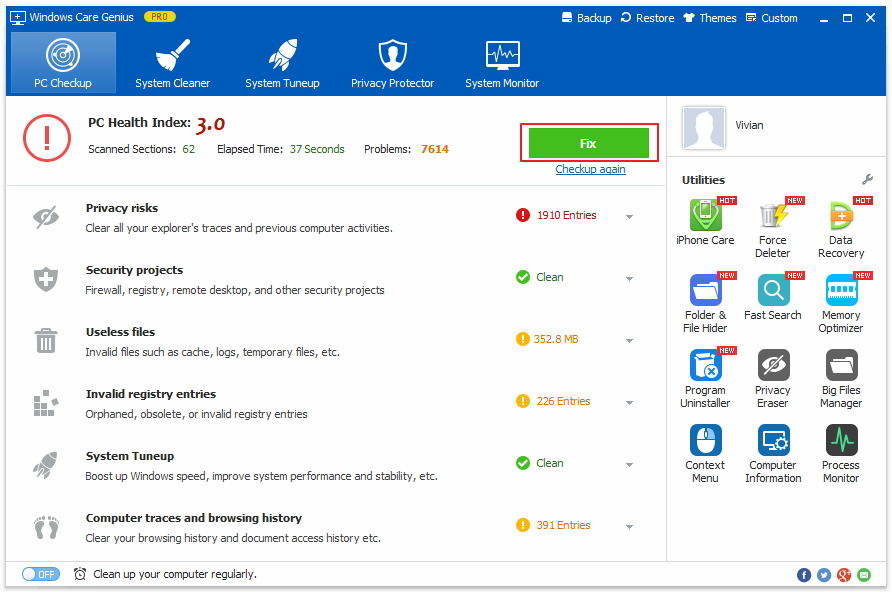
すべてのiCloud関連ファイルがPCから削除し、iCloudの最新バージョンをダウンロードしてインストールします。今回は、コンピューターにエラーをスローすることなくインストールされることがわかります。

これが、iCloud for Windowsのインストール、再インストール、またはアップグレード中のiCloudエラー1722の対処法です。このソリューションが問題の解決に役立つことを願っています。