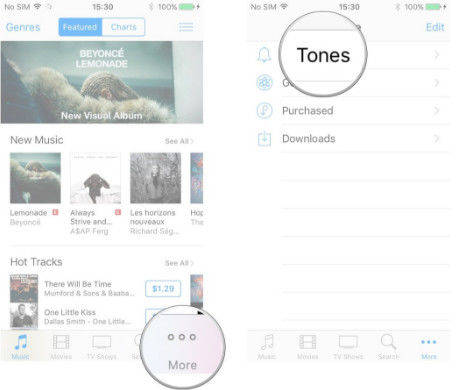iCloudドライブがWindows 10と同期しない問題を修正する方法
iCloud Driveはファイルのオンライン場所です写真、ビデオ、その他多くの種類のファイルを保存し、iCloud対応デバイスからアクセスできます。ドライブの同期を設定して、iCloudアカウントに接続したすべてのデバイスでファイルが常に同期されるようにすることもできます。
最近、いくつかの苦情がありましたコンテンツをiCloud Driveと同期できなかったWindows 10ユーザー。 PCのアプリはコンテンツがアップロードされていることを伝えましたが、実際のiCloudドライブには実際には何も表示されませんでした。
- アップルディスカッション
同様の問題に直面していて、それを修正して、あなたは正しい場所に来ました。次のガイドでは、Windows 10 PCでiCloudドライブが同期されない問題を修正する方法を学習します。これらのソリューションにより、iCloudドライブがコンピューターで動作するようになります。
Appleソフトウェアの更新頻度を変更する
Appleは多くの場合、さまざまなアップデートとバグを公開しています修正します。常に最新のパッチでアプリを更新してください。これを行うには、Apple Software Updatesを毎週ではなく毎日チェックおよびインストールするように設定します。

それには数分しかかかりません。AppleSoftware Updateを開き、[編集]メニューを選択して[設定]を選択し、更新を毎週から毎日に変更するだけです。
今後、アップデートは毎日自動的にチェックされます。これは、PC上のiCloudドライブで直面している問題の解決に役立ちます。
アプリ固有のパスワードを使用する
アップルは、メインのアップルを使用しないことをお勧めしますAppleログインを必要とするアプリでパスワードを使用する代わりに、選択したアプリにアプリ固有のパスワードを使用します。これにより、Appleアカウントに接続されている各アプリに固有のパスワードが割り当てられます。

アプリ固有のパスワードを使用すると、多くのユーザーがiCloud Driveの同期の問題を修正し、問題なくファイルをiCloud Driveと同期できるようになりました。
アプリのパスワードを生成することは非常に簡単ですAppleの公式Webサイトから簡単に同じことができます。アプリのパスワードを取得したら、Windows 10 PCのiCloudドライブで使用するだけで、問題なくコンテンツを同期できるはずです。
2つの要因に留意してくださいアプリ固有のパスワードを生成する前に、アカウントで認証を有効にする必要があります。これは要件であり、それを満たさないと、アプリのパスワードを作成できません。繰り返しますが、2要素認証のセットアップにもかなり使用されており、Apple Webサイトからすぐに実行できます。
iOSデバイスではiCloudの問題は非常にまれですが、しかし、iPhoneでそのような問題に直面した場合、デバイスのコンテンツをバックアップまたは復元する方法は他にもたくさんあります。 iTunesでできることは誰もが知っていますが、他にも素晴らしい選択肢がいくつかあります。 Tenorshare iCareFoneは、iTunesよりも柔軟にiPhoneをバックアップできるiOSバックアップおよび復元ツールの1つです。 iCloudアカウントに接続しなくてもオフラインで動作します。

このガイドが、Windows 10 PCでのiCloudドライブの同期の問題の修正に役立つことを願っています。