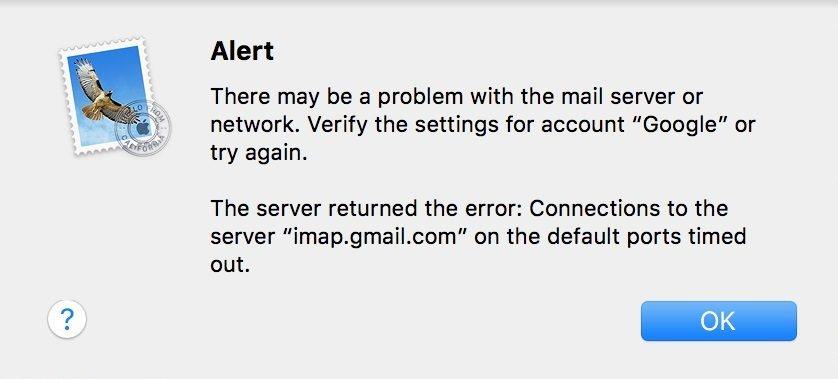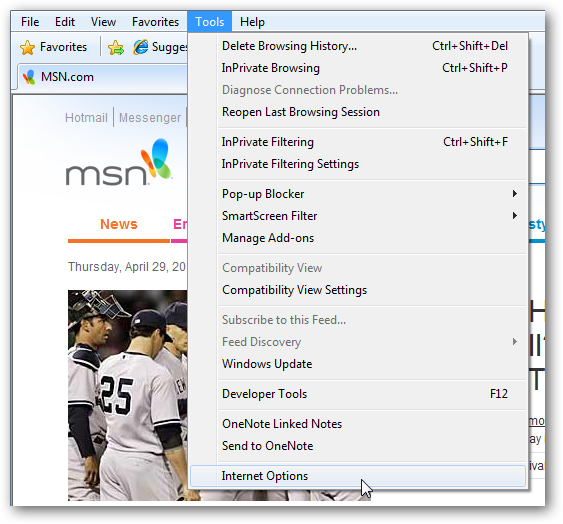Top 3 iPad iCloudのエラーメッセージとその修復方法
あなたがApple iPadを持っているならば、あなたはおそらく使っているお使いのデバイスでは、アップルのクラウドサービスがiCloudと呼ばれていました。このサービスを利用すると、iOSデバイスでシームレスに作業するのに役立つさまざまな機能にアクセスできます。一部の機能には、カレンダー、連絡先、写真などを同期する機能があります。

あなたが物事を正しく設定しているならiCloudエラーはまれですが、あなたは時々いくつかのエラーに出くわすでしょう、そしてそれらはあなたがエラーを引き起こした何が間違っていたのか疑問に思うかもしれません。
エラーが発生したとき、あなたができる最善のことエラーをトラブルシューティングし、それを修正する方法を見つけます。インターネット上には、エラーの原因を突き止め、解決策を提供するのに役立つ多数のリソースがあるので、iPadでエラーを修正することができます。
次のガイドでは、あなたが学ぶつもりですどのようにあなたはiPadで発生するいくつかの一般的なiCloudエラーを修正することができます。これらの修正により、あなたはすぐにあなたのiPadからのエラーを取り除き、あなたの高級機器でスムーズな経験を楽しむことができるはずです。
iPad“ iCloudバックアップは完了できませんでした”
よくあるiCloudのエラーのひとつは、iPadがiCloudバックアップエラーメッセージを表示しない。このエラーは通常、ネットワークの問題または帯域幅の制限が原因で発生します。エラーメッセージが示すように、バックアップを完了できませんでした。つまり、データをデバイスからiCloudサーバに送信できなかったため、エラーが発生しました。
問題への簡単な解決策はあなたのコンピュータを再起動することです。デバイスに接続し、接続に制限がないこと、および接続が正常に機能していることを確認します。通常、iPadを再起動すると作業は完了し、エラーは消えます。

iPad“ iCloud認証に失敗しました”
iCloudアカウントにサインインしようとしたが、認証が失敗したというエラーが表示された場合は、ログイン認証情報に問題がある可能性があります。
この問題を解決するには、Appleアカウントに進んでください。アカウントの詳細を使用してページを作成してログインします。ログインに失敗した場合は、パスワードを再設定すると、WebサイトとiPadの両方にログインできるはずです。

iPad“あなたはあなたの提供された貯蔵量を超えました”
このエラーが発生した場合は、iCloudアカウントで使用可能なメモリスペースをすべて使用したことになり、そこにこれ以上ファイルを追加することはできません。
iCloudは5GBの無料ストレージを提供しています。ファイルをいっぱいにしてからファイルを追加しようとすると、このエラーが発生します。
エラーを修正するには、以下のいくつかを削除する必要があります。iCloudアカウントのファイルを使ってメモリスペースを回復し、それを使って他のファイルを保存することができます。 iPadからiCloudアカウントにアクセスして、使用しなくなったファイルを削除すると、iCloudにアップロードしたいファイルのスペースを増やすことができます。

これらはあなたが直面する可能性がある問題のいくつかですあなたのiPad上のiCloudが、あなたは今それらがあなたのデバイス上に現れるとすぐにあなたがそれらを取り除くことができる全ての問題に対する修正を持っています。 iOS関連のファイルが破損していることが原因で他の問題が発生した場合、この場合は、オペレーティングシステムの修復と最初からやり直すのに役立つTenorshare ReiBootなどのプロのiOS修復ツールが必要です。