iPhotoライブラリをバックアップするためのトップ2の方法
iPhotoは最高の写真管理の1つですほとんどのMacにプリロードされているアプリで、写真をすっきりと保存して整理できます。私はこのアプリの大ファンでした。本当に使いやすく、あなたを混乱させる多くのオプションもありません。
時々、あなたはiPhotoをバックアップしたいかもしれませんライブラリを外部ドライブまたは他の場所に保存して、写真を安全に保管してください。このような場合、iPhotoライブラリのバックアップを作成する方法は複数あります。
次のガイドでは、さまざまな方法を使用してiPhotoライブラリをバックアップする方法を学習します。
方法1:iPhotoの写真をディスクに書き込む

2。 iPhotoアプリが起動したら、ディスクにバックアップするライブラリまたは写真を選択します。使用するディスクの種類に、写真を収めるのに十分なスペースがあることを確認してください。通常のCDには700 MBのスペースがあり、DVDには4.7 GBのスペースがあります。したがって、それに応じて写真を選択してください。
3.バックアップする写真を選択したら、上部の[共有]メニューをクリックし、[ディスクの書き込み]というオプションを選択します。選択した写真をディスクに書き込むのに役立ちます。
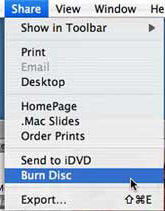
そのため、iPhotoの写真をディスクにバックアップすることができました。
方法2:iPhotoの写真を外部ドライブにバックアップする
Macに私のようなディスクバーナーがない場合は、その後、外部ドライブを使用して写真をバックアップできます。 500 GBから2 TBなど、さまざまなストレージオプションを備えた大量のドライブが市場で入手できます。
1. MacのiPhotoアプリが既に開いている場合は閉じます。上部の[iPhoto]メニューをクリックして[iPhotoを終了]を選択すると、アプリを終了できます。

2.互換性のあるケーブルを使用して、外部ドライブをMacに接続します。ドライブがMacに表示されることを確認します。
3。 iPhotoライブラリがあるフォルダーを開きます。これは通常、Users> YourUsername> Picturesにあります。そのフォルダに入ったら、iPhoto Libraryという名前のファイルを見つけて、左パネルに表示されているハードドライブにドラッグアンドドロップします。
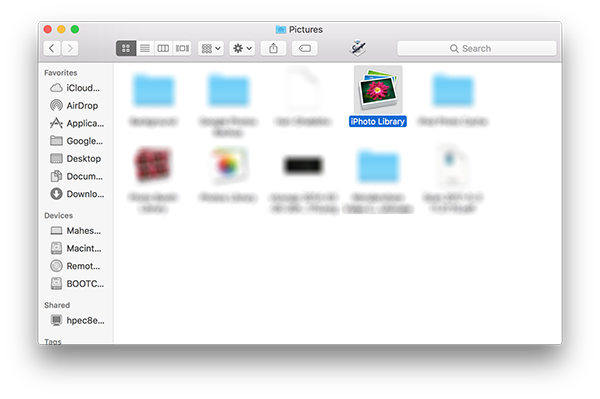
4.これで、iPhotoライブラリが外部ドライブにコピーされ、Picturesフォルダーからファイルを削除できます。
外部ドライブからiPhotoライブラリを読み込む場合は、Optionキーを押しながらiPhotoを起動するだけで、ライブラリを選択するよう求められます。
iPhotoライブラリのバックアップ方法は以上です。 保持したい写真をいくつか誤って削除してしまい、元に戻したい場合。ただし、削除された写真を取り戻すためのTenorshare Data Recovery for Macなどのサードパーティアプリがいくつかあります。










![[解決しよう] Mac用のPhotos / iPhoto Libraryで削除された写真を回復する方法](/images/data-recovery/solved-how-to-recover-deleted-photos-in-photosiphoto-library-for-mac.jpg)