iPhotoライブラリを新しい場所に移動する方法/ Mac
人々は写真を撮るのが大好きです。 それが、カメラ付き携帯電話が標準機能になる理由の1つです。これは、写真管理機能がどのパーソナルコンピューターにとっても重要である理由でもあります。
しかし、時々iPhotoを移動する必要がありますとしょうかん。その理由の1つは、写真やビデオがハードドライブをすぐにいっぱいにしてしまうことがあるためです。したがって、専用の外部ドライブに保存することをお勧めします。もう1つの考えられる理由は、最新のMacバージョンに切り替えたい場合です。
iPhotoライブラリを別の場所に移動するにはどうすればよいですか?
iPhotoライブラリをバックアップする
ライブラリに何かをする前に、それはバックアップする方が良い。何かが起こっても、貴重なメモリを失うことはありません。定期的なバックアップは、画像ファイルが破損したり、ハードディスクから意図せず消去されたりすることからも保護します。
外付けハードドライブをセットアップして使用できますTime Machineアプリケーションで写真をバックアップします。アプリは、写真ライブラリ全体を含む、コンピューターの定期的なバックアップを自動的に作成します。バックアップする前に定期的にiPhotoを終了するか、Time Machineがライブラリの完全バックアップを実行できないことを確認してください。
新しいiPhotoライブラリを作成するか、ライブラリを切り替える
iPhotoの移動に使用できる1つの方法ライブラリは、複数のライブラリを作成することです。この方法を取ることの利点は、写真、アルバム、スライドショー、プロジェクト(書籍、カード、カレンダーなど)をより適切に整理し、ライブラリを切り替えることができることです。
たとえば、個人の写真と仕事の写真に別々のライブラリを保持できます。または、写真を撮る子供がいる場合は、その写真を別のライブラリに保管できます。
注意点は、一度に1つのライブラリ内のアイテム(アルバムなど)の変更または写真の編集しかできないことです。
新しいiPhotoライブラリを作成する手順は次のとおりです。
- iPhotoを終了します。 Optionキーを押しながらiPhotoを開きます。
- 表示されるウィンドウで、[新規作成]をクリックします。名前を入力し、新しい写真ライブラリを保存する場所を選択します。保存をクリックします。

写真ライブラリを切り替えるには:
- iPhotoを終了します。 Optionキーを押しながらiPhotoを開きます。
- 切り替えるライブラリを選択します。選択をクリックします。
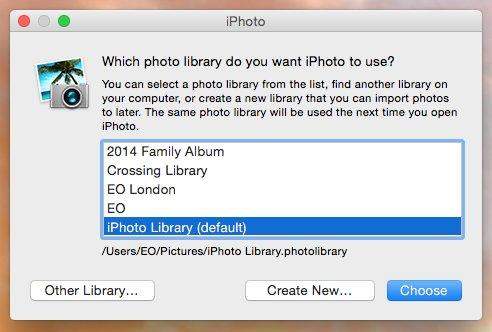
あるライブラリから別のライブラリに写真を移動する場合は、次の手順を使用します。
- アクティブなライブラリから写真をエクスポートします。このアクションは、ライブラリから写真を削除しません。
- 追加するライブラリに切り替えます。
- 写真を新しいライブラリにインポートします。
iPhotoライブラリを新しい場所/ Macに移動する
複数のライブラリトリックを使用して写真を別の場所に移動できますが、簡単なドラッグアンドドロップを使用して写真を移動することもできます。
- まず、iPhotoを終了します。 Finderで、ホームフォルダーを選択します(通常はホームフォルダーの名前が付けられます)。
- (ホームフォルダー内の)Picturesフォルダーを開いて、iPhoto Libraryファイルを見つけます。
iPhotoライブラリを新しい場所に移動するには:
- iPhoto Libraryファイルをコンピューターの新しい場所にドラッグします。
- しかし、プロセスはここで止まりません。ライブラリの新しい場所をiPhotoに伝える必要があります。iPhotoを開きます。ライブラリが見つからない場合は、場所を尋ねられます。
- 表示されるウィンドウで、目的のライブラリを選択し、[選択]をクリックします。

iPhotoライブラリを新しいMacにコピーするには:
- 外付けハードドライブを接続します。 Finderに表示されたら、iPhoto Libraryフォルダーまたはパッケージを外部ハードドライブにドラッグします。
- 古いMacからハードドライブを取り出し、この新しいMacに接続します。
- 新しいコンピューターでiPhotoを開きます。キーボードのOptionキーを押したままにし、iPhotoライブラリの作成または選択を求めるプロンプトが表示されるまでOptionキーを押し続けます。
iPhotoライブラリを新しいものに移動する方法場所または新しいMac。転送中に残念ながらいくつかの重要な写真を失った場合は、Any Data Recovery for Macを使用できます。このアプリは、Macの写真を復元するなど、Macのハードドライブから、またUSBフラッシュドライブ、外部ハードドライブ、SDカード、iPhoneなどの他のポータブルデバイスからすべての種類のファイルを復元する完全なMacデータ復元ソリューションです。










