ハードディスクの空き容量を増やすためにiTunesのバックアップを削除/削除する方法
iTunesで定期的にバックアップを取ることは簡単ですiOSデータを復元するために。しかし、実際には、これらのバックアップはコンピュータ上のギガバイトのスペースを使い果たし、ときにはこれに気付かないこともあります。 iTunesでiPhone、iPad、iPodのバックアップを削除する、 いつ:
- PCに十分な空き容量がありません
- 多くの古くて役に立たないバックアップはiTunesに保存されていますが、最新のものだけが必要です。
- iTunesのバックアップファイルが破損しています
以下を読むために数分を費やすと、あなたはどのようにするかについての写真で詳細なチュートリアルを得るでしょう。 古いiTunesのバックアップを削除する PC上では、ハードドライブのスペースを節約できます。
WindowsとMac上のiTunesで古いiPhone、iPad、iPod touchのバックアップを削除する方法
iTunesのバックアップファイルを削除するには、2つの方法があります。
以下に詳細を示します。
方法1:iTunes内でiTunesのバックアップを削除する方法。
ステップ1:コンピュータでiTunesを起動します
ステップ2:メニューバーで、環境設定に進みます。

- ウィンドウOS:iTunesインターフェースの左上にある「編集」をクリックし、「設定」をクリックします。
- Mac OS X:画面左上の「iTunes」をクリック>「設定」をクリック
ステップ3:「デバイス」をクリックすると、iTunesに保存されているすべてのiOSデバイスバックアップのリストが表示されます。

ステップ4:削除したいバックアップを選択して[バックアップの削除]ボタンをクリックし、次に[OK]をクリックして確定します。
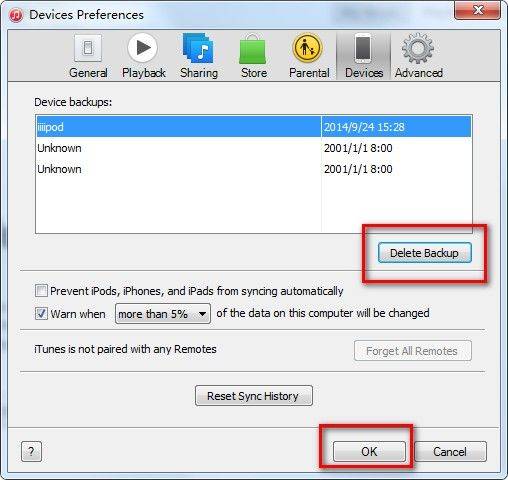
方法2:アプリケーションデータフォルダーに移動してiTunes Backupを削除する
iTunesがすべてのバックアップを提供してくれない場合は、この方法を使用できます。
ステップ1:コンピュータ上のiTunesのバックアップ場所を見つけてから、Application Dataフォルダを見つけます。
iTunesのバックアップ場所:
| マック | 〜/図書館/アプリケーションのサポート/ MobileSync /バックアップ/ |
|---|---|
| Windows 8/7 / Vista | C:UsersusernameAppDataRoamingApple ComputerMobileSyncBackup |
| Windows XP | C:ドキュメントと設定ユーザーアプリケーションデータアップルComputerMobileSyncBckup |
ステップ2: iTunesのバックアップを削除します。このフォルダには、iTunesが持っているすべてのバックアップファイルが含まれています。削除したいものを選択してください。
2つの方法のいずれかの後、これらの古くて役に立たないiTunesのバックアップは簡単に削除され、大きなスペースを取り戻します。
- 突然ひどく困っているiTunesのバックアップを突然削除してしまったのであれば、心配はいりません。削除されたiTunesのバックアップを復元する方法についてはほとんどヒントがありません。
- iCloudでバックアップしたい場合は、iCloudバックアップを削除する方法も知っておく必要があります。
この記事について何か質問や提案がありますか?下にコメントを残して私たちと共有していただきありがとうございます。





![[フルガイド]どのようにMac上のディスクスペースを解放する](/images/os-x/full-guidehow-to-free-up-disk-space-on-mac.jpg)



