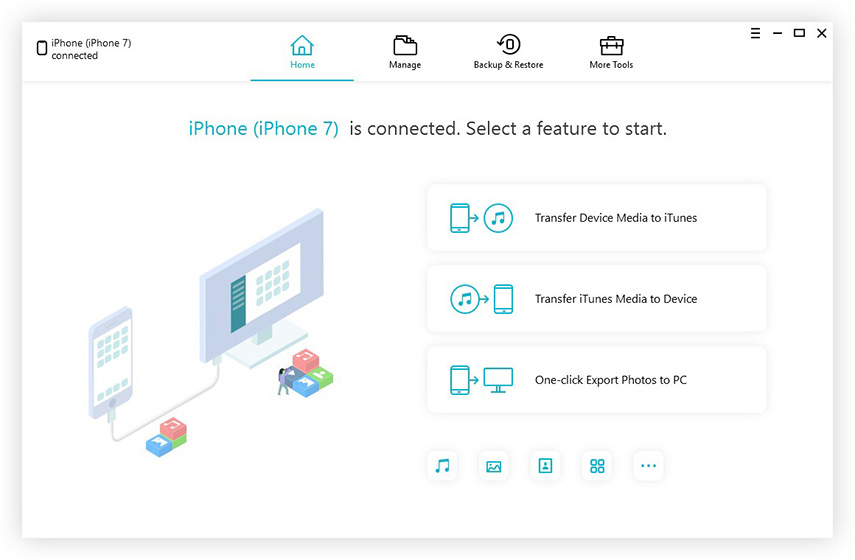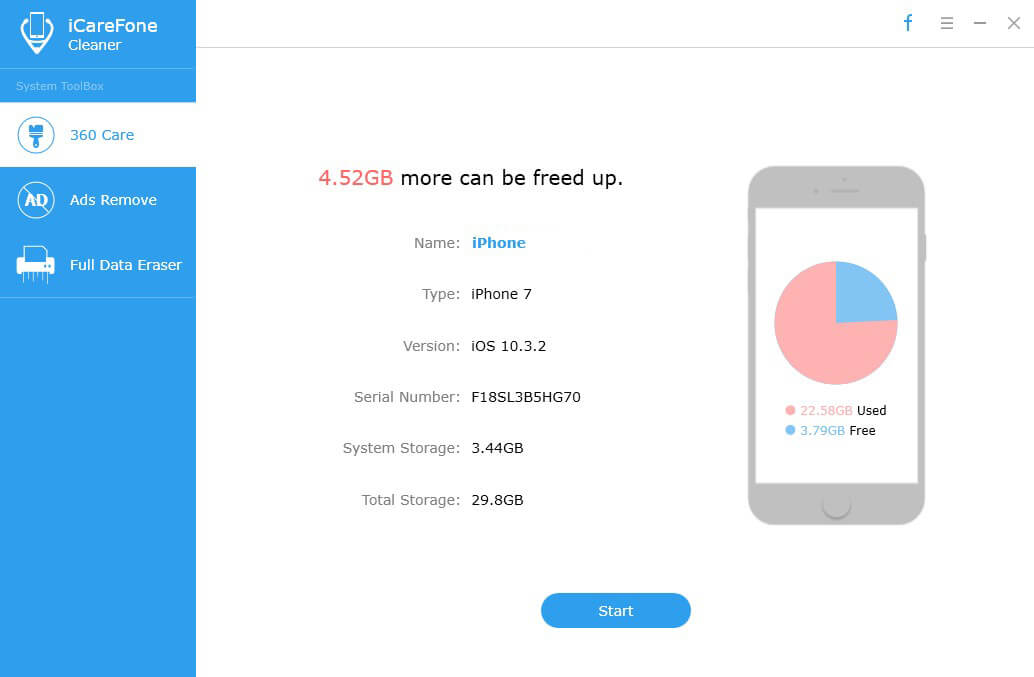iPadのアプリを削除する方法
iPhoneのアプリがデバイスを実行します。 それらがないと、デバイスを使用してデバイスが実行できる多くの機能を実行できなくなります。しかし、アプリのインストールと削除がiPadの生き方であることも事実です。たぶん常にそれを行います。必要なときに1つのアプリをインストールして、その有用性が失われる翌日に削除するだけです。
iPadでアプリをアンインストールすることも素晴らしいデバイス上のより多くのデータのためにスペースを解放する方法。ほとんどの人は、iPadのアイコンを軽くたたくまでタップしたままにすることで、iPad上のアプリを削除することを知っています。しかし、これはiPadからアプリを削除する1つの方法にすぎません。この従来の方法を共有し、iPadからアプリを削除する別の方法も示します。複数のアプリを削除する場合に特に役立ちます。
iPadでアプリをアンインストールする方法
始める前に、そこに注意することが重要ですiPadからのアプリの削除とアンインストールの違いはありません。また、アプリを削除または削除した場合は、アプリストアの購入済みリストにアクセスして再ダウンロードできます。サンプルのApple IDでサインインしている限り、再インストールできます。
とはいえ、これはiPadでアプリを削除する従来の方法です。
ステップ1:iPadのホーム画面から、アプリのアイコンが揺れるまでタップして押し続けます。
ステップ2:アイコンがくねくねと動き始めるとすぐに、アイコンの左上隅に「X」が表示されます。
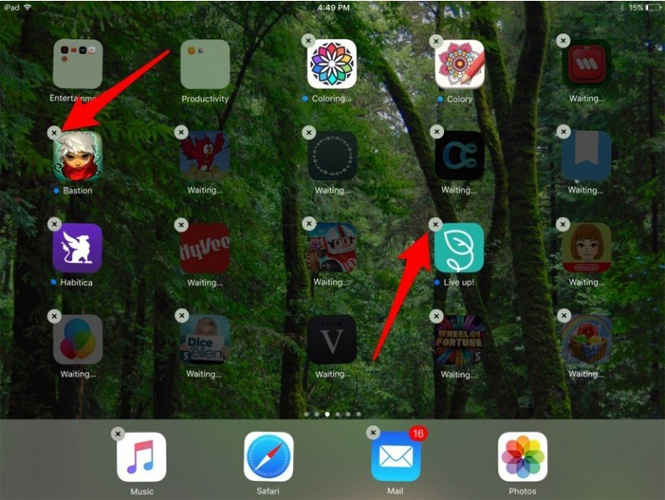
ステップ3:アプリを削除するには、「X」をタップします。 「X」が表示されない場合、アプリを削除できません。
ステップ4:削除を確認すると、アプリがデバイスから削除されます。
この方法は、アプリを削除するための迅速かつ効果的な方法ですが、ほとんどの人は、アプリのウィグリングを開始するのに苦労したり、アプリのアイコンを強く押しすぎて、代わりにクイックアクションメニューを開いたりします。
幸いなことに、iPad上のアプリを削除する別の方法があります。ここでは、その方法を説明します。
ステップ1:iPadで設定を開き、[全般]をタップします。
ステップ2:「iPad Storage」をタップすると、iPadにインストールしたアプリのリストが表示されます。
手順3:削除するアプリをタップして選択し、[アプリの削除]をタップします。
手順4:[アプリの削除]をもう一度タップして、アプリを削除することを確認します。
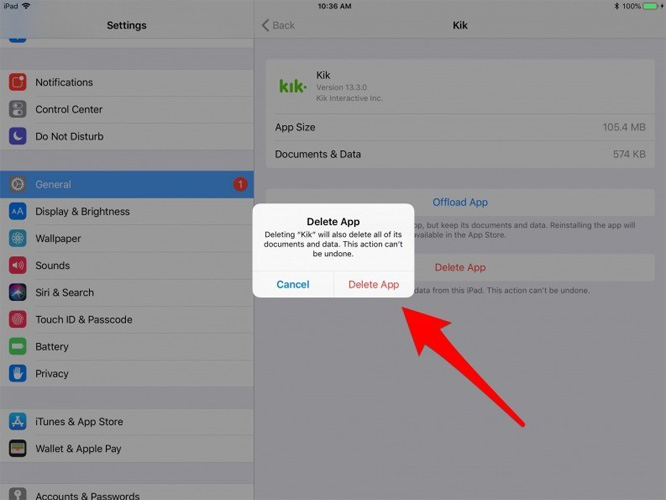
ボーナスヒント:iPad関連の問題を修正する方法
iPadをしばらく使用している場合、iPadを悩ます可能性のある多くのソフトウェアの問題をご存じでしょう。これらのソフトウェアの問題の一部は、アプリの機能に影響を及ぼし、iPadが何らかの問題にとどまることさえあります。したがって、iPadが回復モード、Appleロゴ、DFUモード、または単に応答しない状態に陥ることは珍しくありません。
これが発生した場合、できるソリューションが必要ですデバイス上のデータを危険にさらすことなくiPadを修正します。 Tenorshare ReiBootは、これらの問題に対する完璧なソリューションであり、次の簡単なガイドは、その使いやすさを示しています。
ステップ1: プログラムをコンピューターにダウンロードしてインストールします。それを起動し、USBケーブルを使用してiPadをコンピューターに接続します。プログラムがデバイスを認識したら、「iOSのすべての問題を修正」をクリックしてプロセスを開始します。

ステップ2: この問題を解決するには、最新のファームウェアをiPadにインストールする必要があります。プログラムはすでにデバイスのファームウェアを検出しています。 [ダウンロード]をクリックして、デバイスの修正に必要なファームウェアパッケージをダウンロードします。

ステップ3:ダウンロードが完了したら、[修復の開始]をクリックして修復プロセスを開始します。
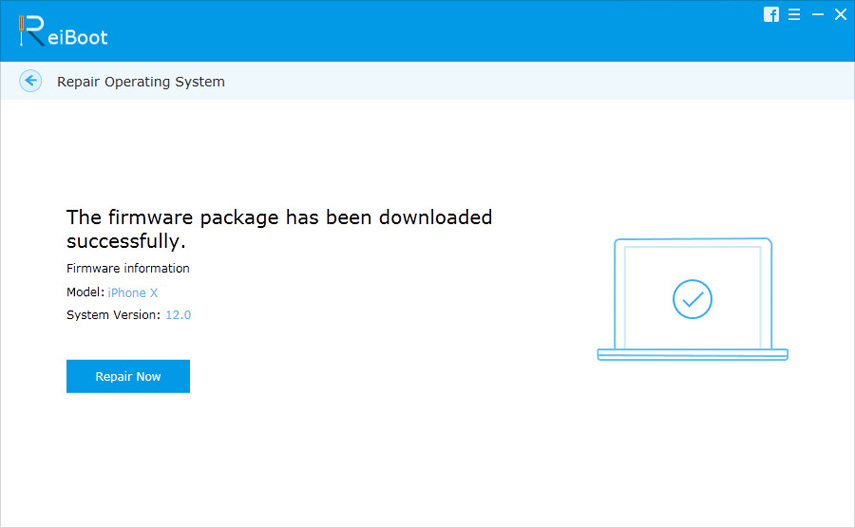
このプロセスには数分しかかかりません。その後、デバイスは通常モードで再起動し、問題は完全に修正され、データはそのまま残ります。
上記の2つの方法は、iPadでアプリを削除する方法を示しています。 iPadからアプリを削除、アンインストール、または削除する際に発生する可能性のある問題をお知らせください。