iPhoneでカレンダーを追加または削除する簡単な手順
「カレンダーアプリから購読済みのカレンダーを削除できません。購読済みのカレンダーにticketmasterという名前のカレンダーがあり、削除する方法が見つかりません。」
上のカレンダーアプリの主要な機能の1つiPhoneは、さまざまなカレンダーを作成できるものです。つまり、仕事のコミットメント用のカレンダー、家族や友人用のカレンダー、個人的なスケジュール用のカレンダーを作成できます。各カレンダーを異なる色でコーディングすることにより、さらに一歩前進します。この記事では、iPhone XS / XS Max / XR / X / 8/8 Plus / 7/7 Plus / 6 / 6S / 5S / SEにカレンダーを追加するさまざまな方法とカレンダーを削除する方法について説明します。
- パート1. iPhoneにカレンダーを追加する方法
- パート2. iPhoneでカレンダーを削除する方法
- パート3. iCloudからカレンダーを削除する方法
- パート4. iPhoneで購読済みカレンダーを削除する方法(iOS 12をサポート)
- パート5. iPhoneで誤って削除されたカレンダーを復元する方法
パート1. iPhoneにカレンダーを追加する方法
iPhoneにカレンダーを追加するのは簡単です。 それについての最もよい部分は、名前を付けて色を設定できることです。簡単に識別できます。作成後、会議、休暇、昼食、または予約の種類を選択して、イベントを追加することができます。カレンダーを追加するには、以下の手順に従ってください。
ステップ1: カレンダーアプリ ホーム画面に。
ステップ2:をタップ カレンダー 画面の下部にあります。
ステップ3:タップ 編集する インターフェイスの上部にあります。
注:カレンダーを追加するには、iOS 12に[編集]ボタンがありません。インターフェイスの下部にある[カレンダーを追加]をクリックしてください。
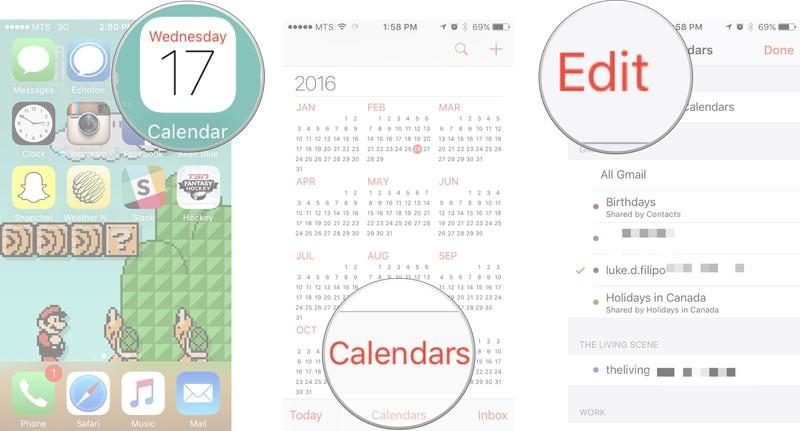
ステップ4:選択 カレンダーを追加.
ステップ5: カレンダーに名前を付ける 簡単に識別できるように色を設定します。
ステップ6:タップ 完了 インターフェイスの右上隅にあります。

パート2. iPhoneでカレンダーを削除する方法
カレンダーを削除すると、作成したすべてのイベントが削除されます。 iPhoneでカレンダーを削除する方法をお探しですか?以下の手順に従ってください。
ステップ1: カレンダーアプリ ホーム画面に。
ステップ2:をタップ カレンダー 画面の下部にあります。
ステップ3:タップ 編集する インターフェイスの上部にあります。
注:iOS 12には[編集]ボタンがありません。カレンダーを削除するには、削除するカレンダーの横にある情報アイコンをクリックします。
ステップ4: カレンダーを選択 タップして削除します。
ステップ5:タップ カレンダーを削除、インターフェースの下部にあります。
ステップ6:[カレンダーの削除]をタップして削除を確認します。

iPhoneでカレンダーイベントを削除する方法については、以下の手順に従ってください。
パート3. iCloudからカレンダーを削除する方法
iCloudは、Webベースのクラウドストレージサービスです。林檎。 iPhoneのカレンダーをiCloudと同期する場合、icloud.comからカレンダーを直接削除できます。 iPhoneに保存されている削除済みカレンダーと同様に、すべてのイベントはiCloudのカレンダーとともに削除されます。
ステップ1: icloud.comにアクセス iCloudの資格情報を入力します:Apple IDとパスワード。
ステップ2:クリック カレンダー 次にクリック 編集する インターフェイスの左下隅にあります。
ステップ3:アイコンを削除するには 「-」 円で囲まれた記号をクリックして 削除する.
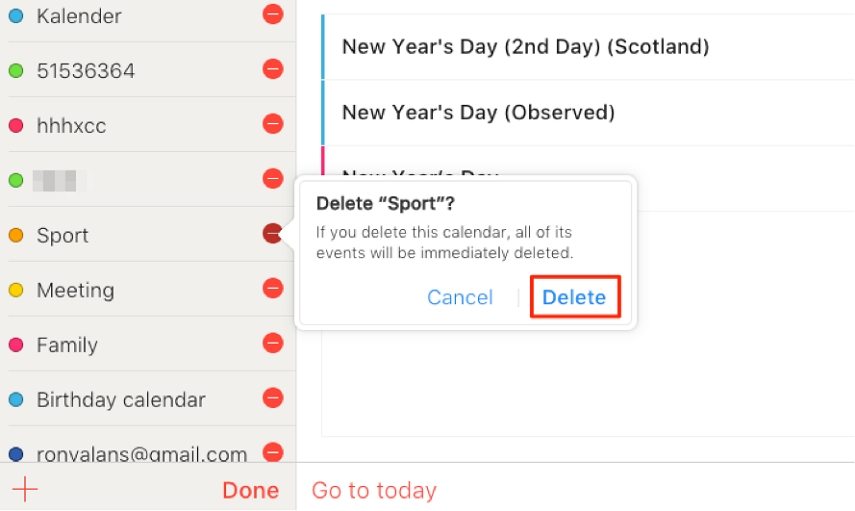
パート4. iPhoneで購読済みカレンダーを削除する方法(iOS 12をサポート)
多くのAppleユーザーは、iOS 12に更新した後、iPhoneから購読済みカレンダーを削除する方法を知りません。iOS12で購読済みカレンダーを削除する手順は次のとおりです。
1.設定経由:
ステップ1:に行く 設定 > アカウントとパスワード.
ステップ2:をタップ 「購読済みカレンダー」.
ステップ3:消去する購読済みカレンダーを選択します。
ステップ4:をタップ "アカウントを削除する".
ステップ5:タップ "アカウントを削除する" ポップアップボックスで確認します。
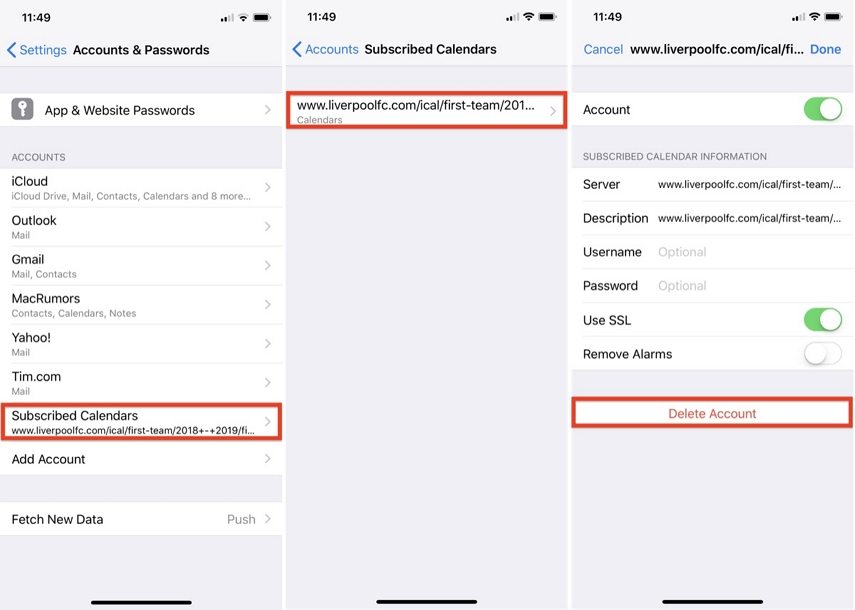
2.カレンダーアプリ経由:
ステップ1:開く カレンダーアプリ.
ステップ2:をタップ 「カレンダー」.
ステップ3:横のチェックボックスをオフにします 「米国の祝日」 その他の下。 US Holidaysのチェックを外すと、iPhoneカレンダーに表示されなくなります。
ステップ4:をタップ (i)情報シンボル 「US Holidays」の隣。
ステップ5:無効化 「イベントアラート」 通知の下。
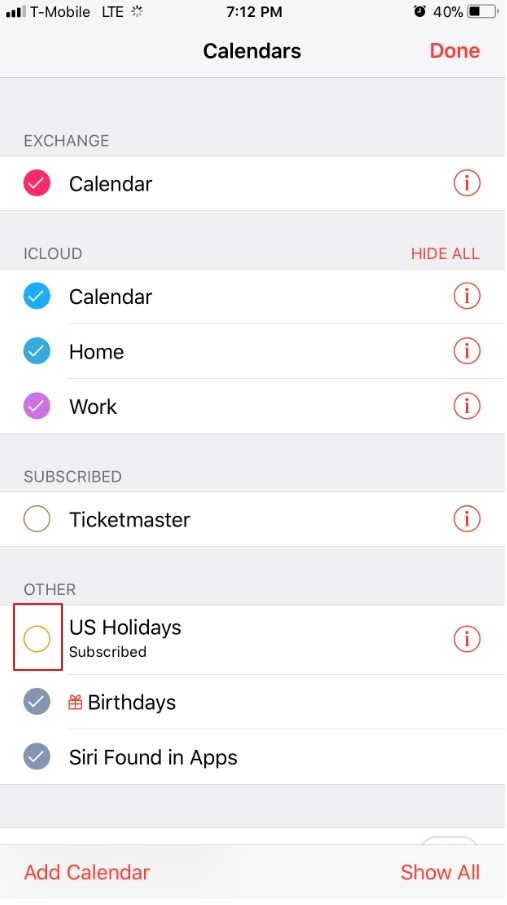
パート5. iPhoneで誤って削除されたカレンダーを復元する方法
多くのAppleユーザーは、iOS 12に更新した後、購読しているカレンダーをiPhoneから削除する方法を知りません。
誤って削除して回復する方法を知りたいiPhoneのカレンダー? https://www.tenorshare.com/products/iphone-data-recovery.htmlを使用することをお勧めします。ユーザーは、誤って削除されたカレンダーや、連絡先、写真、メッセージ、ビデオなどのその他の種類のデータを復元できます。最も重要なことは、ユーザーはiCloudおよびiTunesバックアップを使用せずにカレンダーを復元できることです。また、ユーザーはメモを確認して選択的に復元することもできます。 Tenorshare UltDataを使用するには、以下の手順に従ってください。
ステップ1:PCまたはMacでTenorshare UltDataをダウンロード、インストール、起動します。
ステップ2:USBケーブルを使ってiPhoneをコンピュータに接続します。
ステップ3:[スキャンの開始]をクリックします。誤って削除したカレンダーは、インターフェースの左ペインに表示されます。
ステップ4:[復元]をクリックして、カレンダーとそのデータを復元します。

結論
iPhoneでのカレンダーの追加と削除はiPhoneまたはicloud.comで直接実行できる簡単なプロセス。カレンダーイベントiPhoneを削除するには、カレンダーを削除する場合と同じ手順を使用します。 iPhoneでカレンダーを誤って削除した場合は、Tenoshare UltDataを使用してカレンダーを復元することをお勧めします。










