iCloudのカレンダーをOutlook 2016に同期させる方法
クラウドはオンラインカレンダーを提供します。あなたはあなたの計画をスケジュールし、新しい会議を追加し、そして既存のものを見るために使用することができ、そして基本的にあなたが通常のカレンダーアプリですることすべてをすることができます。さらに、カレンダーはすべてのAppleデバイス間で同期されるため、すべての計画をiPhone、iPad、Mac、およびその他のリンクされたAppleデバイスで利用できます。
多くのユーザーが今に向かってシフトしていますがiCloudのようなオンラインカレンダーでは、まだOutlookカレンダーを使って自分の日と月をスケジュールするユーザーがいます。これらのユーザーの1人であれば、iCloudのカレンダーをOutlookと同期させる方法を学びたいと思うかもしれません。
幸いなことに、iCloudはあなたにそれを同期させる方法を提供します。コンピュータ上のOutlookとカレンダー。これを行うのは非常に簡単で、次のガイドでiCloudカレンダーをOutlook 2016と同期する方法を示します。
iCloudカレンダーとOutlook 2016の同期
Outlookアプリがコンピュータにインストールされていることを確認してください。また、カレンダーにアクセスするためにiCloudログインが必要になるため、iCloudログインを便利なものにしてください。
あなたがする必要がある最初の事はに行くことですiCloudのWebサイトにアクセスし、あなたのユーザ名とパスワードでログインします。次に、標準のiCloudダッシュボードが表示されたら、「カレンダー」というオプションをクリックして、iCloudカレンダーに移動します。

カレンダーページで、自分のカレンダーを選択します。Outlookと同期したい場合は、その横にあるフィードアイコンをクリックし、[公開カレンダー]にチェックマークを付けてから、[リンクのコピー]オプションをクリックしてカレンダーのリンクをコピーします。ブラウザの新しいタブにカレンダーのリンクを貼り付け、URLのwebcalをhttpに置き換えてEnterキーを押します。
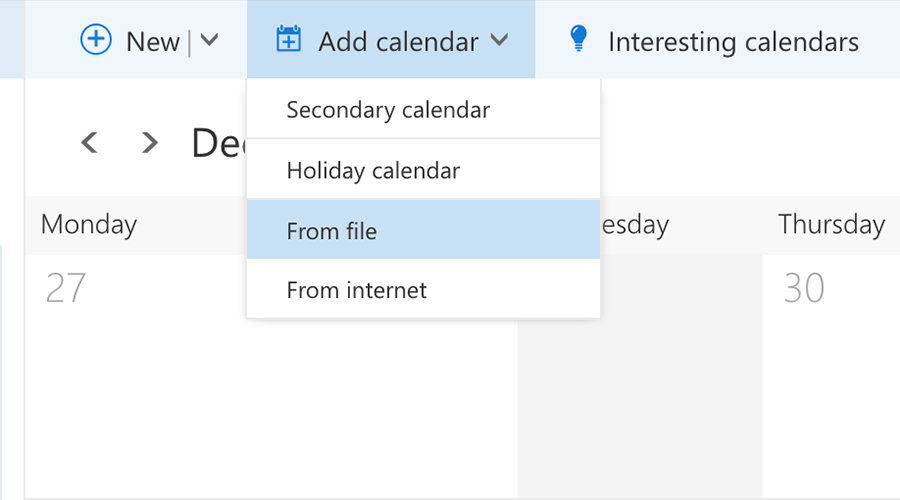
それがすることはカレンダーICSファイルをダウンロードすることですあなたのコンピュータに。ファイルがダウンロードされたら、Outlook 2016を開き、[新しいカレンダーを追加]、[ファイルから]の順にクリックします。ダウンロードしたファイルを選択すると、iCloudカレンダーがOutlookと同期し始めます。
リンクを使用してiCloudカレンダーをOutlook 2016と同期する
ファイルではなくリンクを使用してiCloudカレンダーをOutlook 2016と同期させたい場合は、次の手順に従ってください。
iCloudのWebサイトに行き、カレンダーを選択してください。カレンダーのリンクをコピーしますが、今回はwebcalを削除しません。そのまま保管してください。
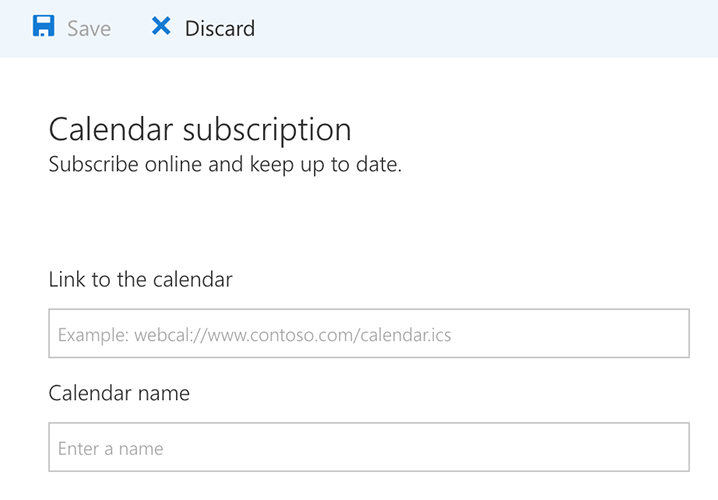
Outlookの予定表を開き、[新規追加]をクリックします。インターネットインターネットから続くカレンダー。次のページにコピーしたリンクを貼り付けると、iCloudカレンダーがコンピュータのOutlook 2016との同期を開始します。それがiCloudカレンダーをあなたのコンピュータ上のOutlookと同期させる方法でした。
カレンダーを同期するのは良い考えですが、また、万が一のためにカレンダーをバックアップしておくとよいでしょう。場合によっては、iTunesを使用してiOSデバイスをバックアップできますが、iCareFoneを使用してデバイスのカレンダーバックアップを作成するのに役立つ、さらに優れたアプリケーションが手に入りました。このiOS管理ツールを使用すると、コンピュータとの間でiPhoneにカレンダーをエクスポートおよびインポートできます。
iCareFoneのファイルマネージャでは、カレンダーを選択してiPhone / iPad上のすべてのカレンダーを読み込むことができます。次にすべてにチェックマークを付けるか、カレンダーを選択してバックアップとしてコンピュータにエクスポートできます。










