カレンダーとiCloudの403エラーを修正する方法
アップルは、囲われた庭が閉じていることで有名ですすべてのハードウェアとサービスが互いに接続され、完璧に機能するエコシステム。このエコシステムの中心には、すべてを接続する中心的なハブとして機能するiCloudがあります。したがって、接続するすべてのものをサポートできるようにするには、iCloudが信頼性とエラーのないシステムである必要があります。 。
しかし、宇宙の法則が述べているように、何かがうまくいかないのであれば、そうなるでしょう。 iCloudもそうです。そしてユーザーが遭遇する一般的なエラーの一つはiCloudエラー403です。それは何ですか、それをどのように修正しますか?

パート1:iCloudエラー403とは何ですか?
Web開発者の言葉では、エラー403はとして知られています 403禁じられた エラー。 これはHTTPステータスコードなので、アクセスしようとしていたページまたはリソースへのアクセスは何らかの理由で禁止されています。したがって、素人の言葉で言うと、iCloud Error 403は、ユーザーが何らかの理由でiCloudにアクセスすることを禁止されていることを意味します。
パート2:カレンダーとiCloudの403エラーの考えられる原因と修正
どちらかのサーバーが "" 403 ""と応答します。またはMac OSのアップグレードまたはダウングレード後にカレンダーまたはiCloudを開いて何かと同期しようとしても、iCloudへのアクセスは許可されません。以下は、iCloudエラー403の考えられる原因と修正です。
原因:
- iCloudアカウントが多すぎる
- カレンダー・コーホーツ
いくつかの可能性があるiCloud Error 403。そのうちの一つは、最大3つ以上のiCloudアカウントを作成するために特定のデバイスが使用されていることです。このシナリオが起こるとき、ユーザーは得るでしょう "com.apple.appleaccountエラー403"警告.
これを解決するには、別のアカウントに新しいアカウントを作成します。まだ3つのアカウント作成の制限の下にあるiDevice(我々はそれをデバイスBと呼ぶ)、そのデバイスからログアウトし、あなたにエラー警告を与える他のデバイスを使ってログインする(我々はそれをデバイスAと呼ぶ)。問題なくログインできるはずです。
デバイスAのセットアップが機能することを確認したら、デバイスBからアカウントを削除できます。
403あなたに与えるもう一つの可能なシナリオMacのカレンダーがiCloudとの同期を拒否したときにエラーが発生します。これは、エラーが発生したときにポップアップ表示されるメッセージです。
修正:
この問題を解決するための最初のステップは、iCloudサービスからカレンダーを切断することです。開いた カレンダー から Mac>システム環境設定> iCloud メニュー。

その後、アクティブなサービスのiCloudリスト内からカレンダーエントリのチェックを外します。
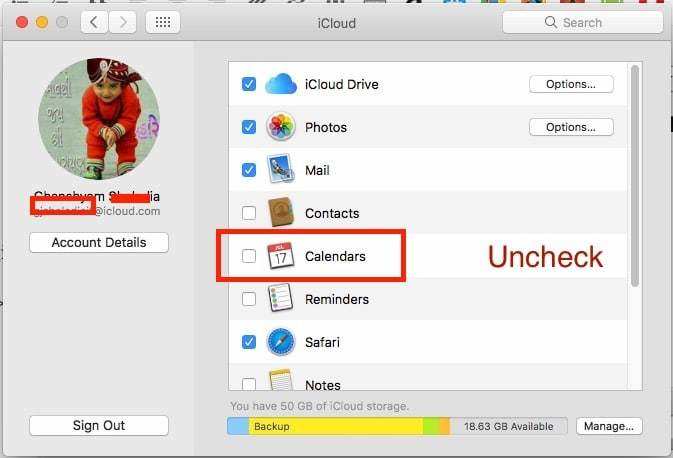
2番目のステップは、カレンダー関連の設定ファイルをすべて削除することです。切り替える ファインダ そして開く 移動>フォルダに移動 メニュー。

それからこのアドレスを フォルダへ ポップアップ入力フィールド: "〜/ライブラリ/ Caches / iCal"

すでにiCalフォルダに入っている場合は、これらのエントリを見つけて1つずつ削除してください。
〜/ライブラリ/アプリケーションサポート/ iCal
〜/ライブラリ/キャッシュ/ iCal
〜/ library / Caches / com.apple.iCal
〜/ library / Preferences / com.apple.iCal.plist
〜/ library / Preferences / com.apple.iCal.AlarmScheduler.plist
〜/ library / Preferences / com.apple.iCal.helper.plist
最後のステップは、カレンダーをiCloudに再接続することです。最初の手順を繰り返しますが、今度はチェックボックスの内側にチェックマークを付けます。
勧告
カレンダーを有効にした後、システムはあなたが削除したすべてのファイルを再構築し、すべてが正常に動作するはずです。また、iOS関連ファイルの破損によりiOSデバイスでエラーが発生した場合は、Tenorshare ReiBootなどのプロのiOS修復ツールを使ってオペレーティングシステムを修復できます。そしてやり直す。

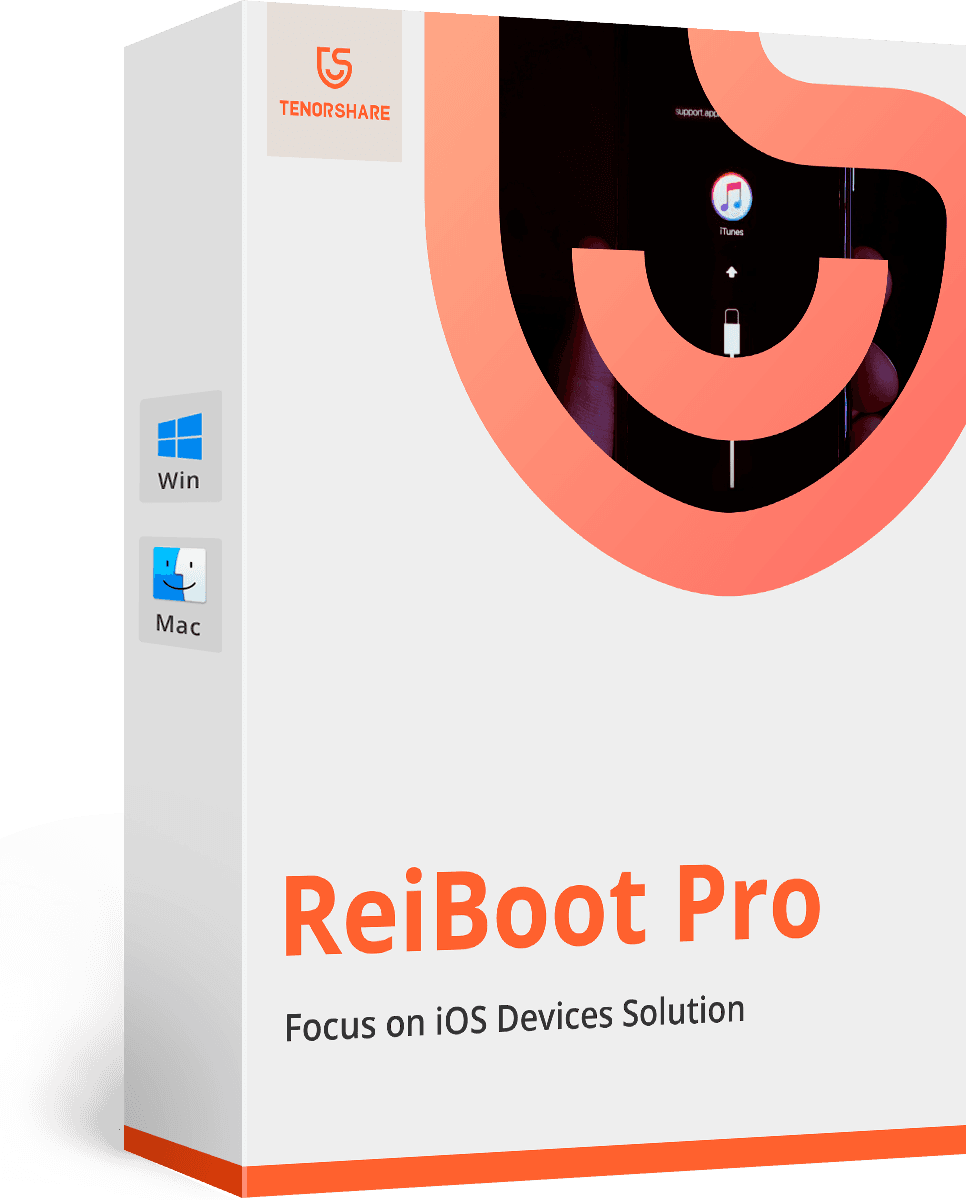








![[解決した問題] iCloudカレンダー同期エラー400](/images/icloud-tips/issue-solved-icloud-calendar-sync-error-400.jpg)