iPhoneとiPadにGoogleカレンダーを簡単に同期させる方法
ほとんどの人、特にビジネスマンにとって、Googleカレンダーはますます必要になっています。スケジューリングミーティングと毎日のアレンジを管理するためのワークフローの一部としてこれを採用できます。家族の予定を作るための個人ユーザー向けか、イベントや電話会議を計画するための仕事関連の目的向けかどうかにかかわらず、共有カレンダーにアクセスできることで、スケジュールの競合を効果的に回避できます。ここでは、GoogleカレンダーをiPhoneとiPadに簡単にインポートできる2つの実行可能なソリューションを用意しています。
- 解決策1。 Google SyncでGoogleカレンダーをiPhone / iPadに同期する
- 解決策2。 iPhone Care ProでGoogleカレンダーをiPhone / iPadに転送する
解決策1。 Google SyncでGoogleカレンダーをiPhone / iPadに同期する
Googleは公式にユーザーがGoogleを同期することを許可しますiPhone、iPad、iPod touch、その他のデバイスを使用したGmail、カレンダー、連絡先などのアプリ。ただし、各デバイスでGoogle Syncを個別に設定して、設定する必要があります。詳細な手順は次のとおりです。
ステップ1。 iPhone / iPadでGoogleアカウントにログインする
1.最初に、カレンダーが適切に同期されていることを確認する必要があります。
2. [設定]に移動して、[メール/連絡先/カレンダー]を開きます。
3. [アカウントとGmailの追加]を選択します。既にGmailアカウントを追加している場合は、アカウントリストから直接メールを選択できます。
4.カレンダースイッチをオンに切り替えます。

ステップ2。同期するカレンダーを選択
1.デスクトップまたは電話のブラウザから次のWebサイトにアクセスして、カレンダーを選択します
www.google.com/calendar/iphoneselect
2. Googleアカウントにサインインすると、すべての個人カレンダーと共有カレンダーが表示されます。
3. iPhone / iPadと同期するカレンダーのボックスにチェックマークを付けます。

4. [保存]をクリックし、iPhoneまたはiPadでカレンダーアプリを開いて同期を待ちます。

解決策2。 iPhone Care ProでGoogleカレンダーをiPhone / iPadに転送する
プロのデータ転送ソフトウェアとして、iPhone Care Proは、Googleカレンダー、音楽、ビデオ、連絡先、iPhone、iPad、iPod、MacBook / Windows間でメモをインポート/エクスポートできるため、同期プロセスを簡素化し、時間を節約できます。数ステップでGoogleカレンダーをiPhoneとiPadにコピーする方法を見てみましょう。
1.プログラムを実行し、USBケーブルを介してiPhoneまたはiPadをコンピューターに接続します。
2.クリック 今すぐ始める 下 ファイルマネージャー.
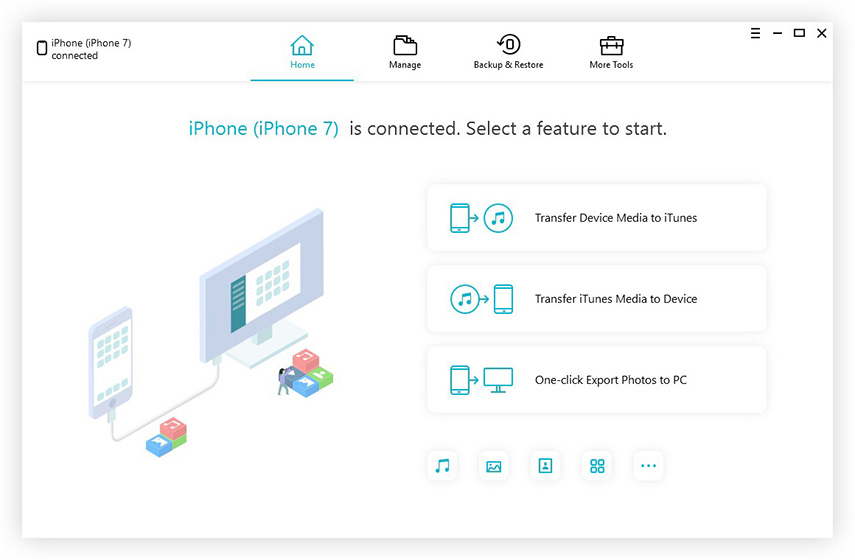
3.ここで、同期できるファイルのリストを確認できます。クリック カレンダー 移動します。

4.クリック 追加する メニューで、同期するカレンダーを選択します。次にクリック リフレッシュ 効果的にする。
それでおしまい。 iPhone Care Proでは、カレンダーをiPhoneまたはiPadにコピーするのは、食べるのと同じくらい簡単です。また、iTunesがクラッシュしてフリーズした場合に、iTunesに代わる最良の選択肢になります。ご質問がある場合は、コメントセクションの下に残してください。









![[解決した問題] iCloudカレンダー同期エラー400](/images/icloud-tips/issue-solved-icloud-calendar-sync-error-400.jpg)