iPhoneとOutlookの予定表を同期する3つの方法
2日前から、連絡先を同期できず、iPhone 6sを使用したMicrosoft Outlookのカレンダーデータ。ブックマークも同期できません。「カレンダーを同期するにはMicrosoft Outlookをインストールする必要があります」というメッセージが表示されます。MSOutlookがインストールされ、「何も変更していません」。
Outlookは、マイクロソフトおよびユーザーがカレンダー、電子メール、および連絡先を効率的に管理できるようにするMSワークスイートの不可欠な部分。 iOSユーザーを含む他のプラットフォームのユーザーでも非常に人気があります。ユーザーが自分のカレンダーイベントを他のデバイスと同期できる優れた機能を備えています。一部のiPhone所有者は、この機能を認識していません。他の人は、認識しているものの、セットアップと使用に関して暗闇の中にいます。この記事の目的は、手順をわかりやすく説明することです。の詳細を説明します OutlookとOutlookを同期する方法.
- 方法1. iTunes経由でiPhoneとOutlookカレンダーを転送する
- 方法2. OutlookカレンダーをiCloud経由でiPhoneと同期する
- 方法3. OutlookカレンダーをiPhoneメールアプリに追加する
- 追加のヒント:iPhoneで消えたカレンダーを復元する方法
方法1. iTunes経由でiPhoneとOutlookカレンダーを転送する
iTunesは、ユーザーがiPhoneやその他のiOSデバイスを管理します。また、ソフトウェアの問題が発生した場合、ユーザーはデバイスをバックアップおよび復元できます。 OutlookカレンダーをiPhoneに追加するには、以下の手順で説明するようにiTunesを使用して開始します。
ステップ1: OEM USBケーブル、つまりデバイスに付属のUSBケーブルを使用して、iPhoneをコンピューター(MacまたはPC)に接続します。 (iTunesは自動的に実行されます。そうでない場合は、iTunesのアイコンをクリックして起動します スタートメニュー (Windows) または 発射台 (マック)。
ステップ2:[iTunes]インターフェースの左ペインのデバイスの下で、 iPhone をクリックします 情報 タブ。
ステップ3:カレンダーの下で、をクリックします カレンダーを同期、そして選択 見通し.
ステップ4:次の2つのオプションのいずれかを選択します。 すべてのカレンダー すべてのカレンダーを同期する または クリック 選択したカレンダー 次に、同期するカレンダーを選択して続行します。後者は、キーボードのCtrlキーを押して、各カレンダー名をクリックすることで実行できます。クリック 適用する.

iPhoneがOutlookカレンダーと同期しない場合:
1. Outlook、iTunes、iOSのバージョンを最新バージョンに更新します。
2. iPhoneをOutlookと同期するようにiTunesを正しく設定してください。
3. iTunesの[設定]メニューの[デバイス]タブから同期履歴をリセットします。
4. Apple Mobile Support、iTunes、およびOutlookを再インストールして、破損したインストールを修復します
5. iPhone OSが問題の原因である場合、ReiBootなどのiOSシステム修復ツールを使用して、iPhoneを完全に修復します。
方法2. OutlookカレンダーをiCloud経由でiPhoneと同期する
iCloudはAppleのWebベースのクラウドストレージですユーザーがiPhoneデータをバックアップできるソリューション。カレンダー、メモ、写真、ビデオ、連絡先など。 OutlookをiTunes経由でiPhoneと共有できない場合は、iCloudが最適なソリューションです。すべてのOutlookカレンダーはiPhoneと同期されます。唯一の条件は、正しく設定してインターネットに接続することです。 OutlookカレンダーをiCloud経由でiPhoneと同期するには、以下の手順に従ってください。
ステップ1:Appleの公式サイトからWindows用iCloudをダウンロード、インストール、実行します。
ステップ2:設定するときは、必ず選択してください メール、連絡先、カレンダー、タスク。インターフェースの3番目のオプションです。
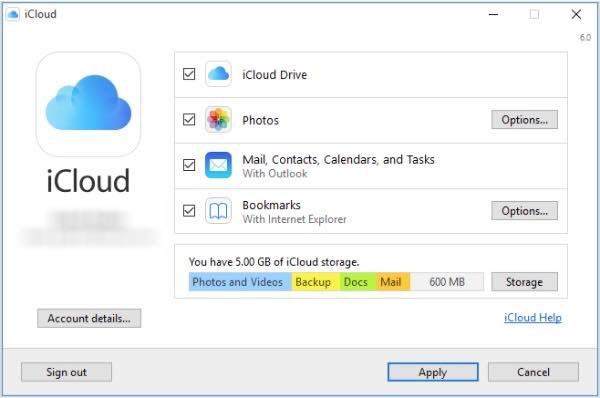
ステップ3:クリック 適用する そして同じを入力してください iCloudの資格情報 iPhoneのセットアップ時に使用しました。
「iCloud for Windowsを修復してOutlookでiCloudを使用する」というエラーメッセージが表示される場合:
1. iCloudからサインアウトしてから再インストールします。
2. [ファイル]メニュー> [オプション]> [アドイン]> [iCloud Outlookアドイン]を選択して、OutlookでiCloud Outlookアドインがアクティブになっていることを確認します。
3. Outlookを再インストールします
方法3. OutlookカレンダーをiPhoneメールアプリに追加する
iPhone Mailアプリは、管理を可能にしますメールとカレンダーを簡単に。上記の2つの方法が機能しない場合は、以下の手順に従って、OutlookカレンダーをiPhoneメールアプリに追加することをお勧めします。
ステップ1: 設定 ホーム画面上のアプリ。
ステップ2:をタップ メール、連絡先、カレンダー.

ステップ3:選択 アカウントを追加する その後、タップして続行します outlook.com.
ステップ4:入力 outlook.comの資格情報 つまり、ユーザー名とパスワードを入力し、[次へ]をタップします。

ステップ5:オンに切り替え カレンダーボタン メール、連絡先、リマインダーなど、必要な他のオプションと一緒に。

追加のヒント:iPhoneで消えたカレンダーを復元する方法
不満を言っているiPhoneユーザーがいます彼らのiPhoneカレンダーは消えました。すべてが失われているわけではありません。もちろん、iTunesやiCloudのバックアップから直接リカバリできますが、これの欠点は カレンダーをプレビューして選択的に復元することはできません。その場合でも、iPhoneは消去されます。 https://www.tenorshare.com/products/iphone-data-recovery.htmlの使用をお勧めします。ユーザーは、消えたカレンダーやhttps://www.tenorshare.com/iphone-recovery/how-to-fix-contacts-missing-from-iphone.html、https://www.tenorshareなどの他のタイプのデータを復元できます。 .com / icloud / top-5-ways-to-download-photos-from-icloud.htmlhttps://www.tenorshare.com/icloud/how-to-restore-whatsapp-from-icloud.html、およびビデオ。最も重要なことは、ユーザーはデバイスを消去せずにiCloudおよびiTunesバックアップを使用してカレンダーを復元できることです。また、ユーザーはカレンダーを確認して選択的に復元できます。 Tenorshare UltDataを使用するには、以下の手順に従ってください。
ステップ1 Tenorshare UltDataをPCとMacにダウンロード、インストール、実行します。
ステップ2 USBケーブルを使用してiPhoneをコンピューターに接続します。 UltDataがデバイスを検出した後、ファイルタイプ「カレンダー」を選択し、ボタン「スキャンの開始」をクリックして続行します。

ステップ3 カレンダーに関連付けられているすべてのデータが、インターフェースの左ペインに表示されます。

ステップ4 失われたカレンダーを見つけた後、「回復」をクリックしてカレンダーと関連データを回復します。
結論
OutlookカレンダーはiPhone XR / XS / X / 8と同期しませんか? 上記の方法のいずれかを使用します。 iPhoneのカレンダーが消えた場合は、https://www.tenorshare.com/products/iphone-data-recovery.htmlを使用することをお勧めします。









