iPhone 7/7 Plus / 6s / 6s plus / 6からMacにカレンダーを転送するための最良の3つの方法
カレンダーの同期が重要な理由
iPhoneからカレンダーを同期することが不可欠です同期を維持することで、iPhoneとMacの両方のデータまですべての予定を常に確保できるためです。同期後、いずれかのカレンダーに加えられた変更は、同期されたすべてのデバイスに反映されます。
1.フリーウェアを使ってカレンダーをiPhoneからMacに転送する
Mac用iPhone Care Proは無料の機能を提供しますiPhone 7/7 Plus / 6s / 6s plus / 6および以前のモデルから、Mac OS X 10.10 Yosemite、10.9 Mavericksを実行しているMacbook Pro、Macbook Air、およびiMacに、カレンダー、ビデオ、連絡先、メモ、音楽、写真、ブックマークを転送します。と下。そのスピード、シンプルさ、能力により、このソフトウェアは強力なツールになります。
iPhoneからMacコンピューターにカレンダーを転送する最良の方法について詳しく見ていきます。
- ステップ1:USBケーブルを使ってiPhoneとMacを接続します。そして、「このコンピュータを信頼する」というメッセージがあなたのデバイスに表示されたら、「信頼する」をクリックしてください。
- ステップ2:メインインターフェースで「ファイルマネージャ」を選択してください。

- ステップ3:ターゲットファイルの種類として「カレンダー」を選択します。
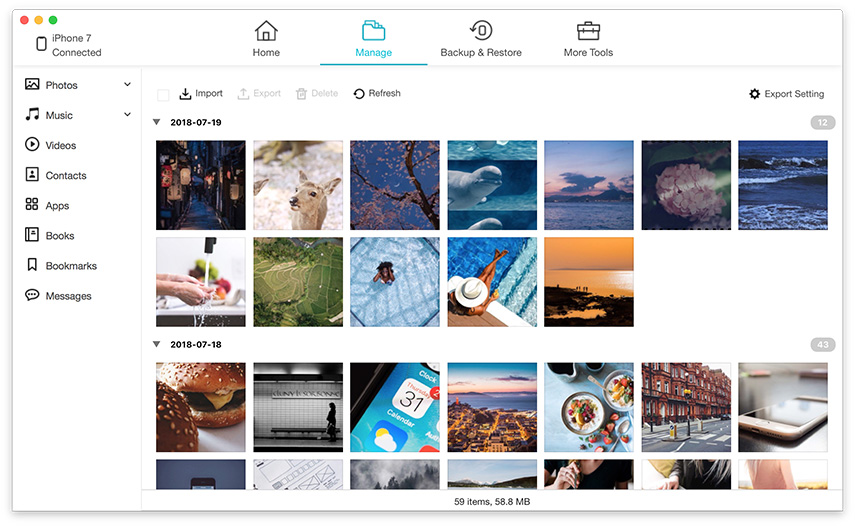
- ステップ4:Macに転送するカレンダーを選択します。[エクスポート先]をクリックし、エクスポートされたカレンダーを保存するMac上の場所を選択します。

2. iTunesを使用してiPhoneカレンダーをMacに同期する
iTunesでは、数回クリックするだけで、カレンダーをMacに転送できます。 iTunesが表示されない場合は、ここをクリックして修正してください。
- ステップ1:USBケーブルでiPhoneをMacに接続します。
- ステップ2:iTunesを起動し、デバイスツールバーの[iPhone]をクリックします。
- ステップ3:[情報]タブを選択し、[カレンダーの同期]をオフにします。
- ステップ4:[適用]をクリックし、進行状況バーに同期が完了したことが表示されるまで待ちます。 「取り出し」ボタンを押して、iPhoneのプラグを抜きます。

3. iPhoneからiCloudでMacにカレンダーを同期する
Apple iCloudを有効にしている場合は、同期できますiTunesを使用せずに、あらゆる場所からワイヤレスでMacを使ってカレンダーを作成できます。すべてのイベント情報はiCloud Webサーバーに保存され、Wi-Fiまたはセルラーデータを介してiPhoneおよびMacにプッシュされます。
- ステップ1:[設定]メニューを開き、[iCloud]を選択して、iPhoneでiCloudカレンダーを設定します。
- ステップ2:iCloudアカウントにサインインし、カレンダーをオンにします。
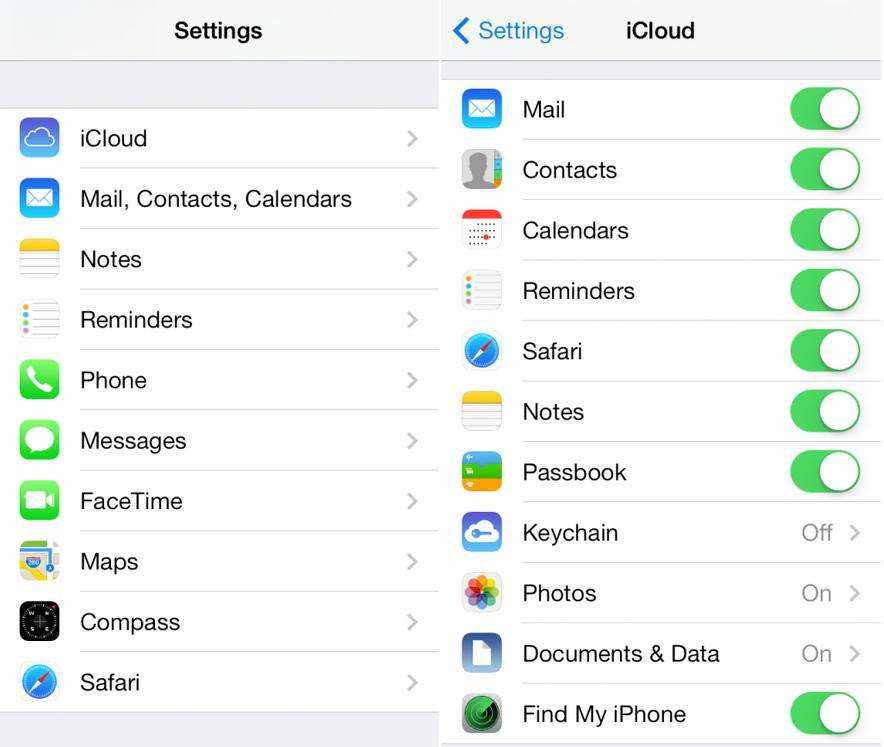
- ステップ3:システムツールバーのアップルメニューアイコンをクリックして「システム環境設定」を選択し、MacでiCloudカレンダーを有効にします。
- ステップ4:「iCloud」を選択して、アカウントにサインインします。 [カレンダー]の横にあるチェックボックスをオンにします。 iPhoneまたはMacのカレンダーアプリに追加されたイベントは、デバイス間で自動的に更新されます。

iPhoneからMacにカレンダーをどのようにコピーしますか? iPhone 6からカレンダーを解放する簡単な方法を手に入れましたか?コメントで聞いてみましょう。









![[解決した問題] iCloudカレンダー同期エラー400](/images/icloud-tips/issue-solved-icloud-calendar-sync-error-400.jpg)