検証のアップデートで立ち往生iPhoneを修正する方法
どんなガジェットでも、スマートフォンでもシンプルでも監視し、新しいテクノロジーのトレンドに対応するために時々更新が必要です。そして、Appleが登場すると、iPhoneをフィーチャーしたアップデートにより、常にレースで最初のポジションを獲得しようとしています。このページに上陸したように、あなたはAppleの大ファンであり、おそらく対処しなければならないでしょう iPhone検証アップデート 問題。以下の記事では、さまざまな理由と、更新画面の問題を確認することで立ち往生しているiPhoneの解決に役立つ考えられる解決策について説明します。
パート1:開始前の準備
更新の問題を確認し、ソフトウェアまたはハードウェアを非難するiPhoneのスタックに関する何かを実行する前に、まず、何かが足りないかどうかを確認しましょう。
1。iPhoneが完全に充電されていることを確認してください。この側面は頭から離れることがありますが、気を付けないと問題が発生する可能性があります。アップデートを行う際は、iPhoneに十分なバッテリーが搭載されており、アップデートプロセスが中断することなく完了することが必要です。
2。Wi-Fi接続の確認:iPhoneがWi-Fiに接続されていることを確認します。これが問題にならない場合は、Wi-Fi接続が良好かどうかを確認してください。 Wi-Fi接続が弱い場合は、iOS 10を使用してアップデートのスタックの問題を確認します。
3。iPhoneのストレージが十分であることを確認してください。はい、シンプルなアプリから大きなソフトウェアに至るまで、何かを更新する際にストレージは重要です。スペースが不足している場合は、更新できず、プロセスにとどまることさえあります。 [設定] >> [一般] >> [バージョン情報] >> [使用可能]で使用可能なスペースを確認します。
4。バックアップを作成する:予防措置としてバックアップを作成することをお勧めします。 iPhoneを稼働状態に戻すと、データが失われる可能性があります。したがって、バックアップは、あらゆる状況でデータを取り戻すのに役立ちます。
パート2:更新の確認時にスタックしたiPhoneを修正する方法
いくつかの基本的な事項を確認したので、私たちが私たちの側からきれいであることを確認したので、ソフトウェアまたはハードウェアの問題に対処することを楽しみにしています。以下は、Appleのスタック問題を伴うiPhoneアップデートの検証に対処するための最良のソリューションです。
- 方法1:iPhoneをロックしてウェイクアップする
- 方法2:iPhoneのハードリセット
- 方法3:iOSアップデートを削除して、再度ダウンロードする
- 方法4:iPhoneをDFUモードにする
- 方法5:iPhoneをiTunesバックアップから復元する
- 方法6:iTunes経由でiPhoneを更新する
- 方法7:データが失われることなく更新を検証するiPhoneのスタックを修正する
- 方法8:ハードウェアの問題
方法1:iPhoneをロックしてウェイクアップする
iPhoneをロックして起動するだけでスタック検証の更新の問題を解決する場合があります。素晴らしいことは何もしませんが、ロックされたiPhoneが起動したときに更新を再開するのに役立ちます。デバイスをロックするには、スリープ/スリープ解除ボタンを押すだけです。スリープを解除するには、ホームボタンまたはスリープ/スリープ解除ボタンを押します。さらに進んでスライドさせてデバイスのロックを解除できます。
方法2:iPhoneのハードリセット
iPhoneに直面している場合、確認と言って立ち往生アップデート、iPhoneのハードリセットのみ。このソリューションは、問題を解決するための実際の努力をすることなく、魔法のような結果をもたらすことがあります。 iPhoneをハードリセットするには、以下の手順に従ってください。
iPhone 7/7 Plusの場合:電源/ロックボタンをすばやく押し、同時に音量ダウンボタンを押します。画面にAppleロゴが表示されたら、両方のボタンを放します。
iPhone X / 8の場合: 押したままにして、音量を上げるボタンを放します。さて、すみやかに押さえてから、音量を下げるボタンを放します。次に、画面が消えて再びオンになるまでサイドボタンを長押しします。 Appleロゴが表示されたら、ボタンを放します。

iPhone 6 / 6s / SE /以前の場合: ホームボタンと電源ボタンを同時に押します。 Appleロゴが表示されるまで、両方のボタンを押し続けます。両方のボタンを放します。プロセスの再起動が完了するまで、しばらくお待ちください。
方法3:iOSアップデートを削除して、再度ダウンロードする
長期間にわたってiPhoneの更新を確認している場合は、iOSの更新を削除して、もう一度ダウンロードしてください。以下の手順に従って、アップデートを再度ダウンロードします。
- ステップ1:[設定] >> [一般] >> [iPhoneストレージ]に移動します。アプリのリストが表示されます。このリストでiOSアップデートを検索します。 iOS更新をクリックして、更新の削除オプションを取得します。
- ステップ2:iOSアップデートを削除したら、[設定] >> [一般] >> [ソフトウェアアップデート]に移動して、iOSの最新バージョンをダウンロードします。

方法4:iPhoneをDFUモードにする
iPhoneを再更新しても問題が解決しない場合は、デバイスをDFUモードにしてみてください。 iPhoneはDFUモードから回復できます。以下の手順に従って、デバイスをDFUモードにします。
- ステップ1:USBケーブルを使用してiPhoneとPCを接続します。 iTunesを開き、スリープ/スリープ解除ボタンに沿ってホームを長押しします(10秒のみ)。
- ステップ2:画面が黒くなったら、スリープ/スリープ解除ボタンのみを放します。 iPhoneがリカバリモードで検出されたことを示すiTunesメッセージが表示されない限り、ホームボタンを押し続けます。


方法5:iPhoneをiTunesバックアップから復元する
iTunesのバックアップを使用してiPhoneを復元することは、更新の問題を確認するときに立ち往生しているiPhoneを取り除くもう1つの方法です。 iTunesからiPhoneを復元するには、以下の手順に従ってください。
- ステップ1:PCでiTunesを開き、iPhoneをPCに接続します。デバイスを選択し、iTunesで[バックアップの復元]オプションを選択します。
- ステップ2:各バックアップの日付とサイズを確認して、必ず最新のバックアップを選択してください。復元をタップして、復元プロセスが完了するまでお待ちください。

方法6:iTunes経由でiPhoneを更新する
まだiPhoneに対処している場合更新の問題を確認し、iTunes経由でiPhoneを更新してみてください。これは間違いなくあなたの問題を解決するのに役立ちます。以下の手順に従って、iTunes経由でiPhoneを更新します。
- ステップ1:最新のiTunesバージョンをPCにインストールし、iPhoneをPCに接続します。 iTunesを開き、デバイスを選択します。 [概要] >> [更新の確認]に移動します。
- ステップ2:[ダウンロードと更新]をクリックします。このオプションを選択すると、デバイスがその場で更新されます。

方法7:データが失われることなく更新を検証するiPhoneのスタックを修正する
DFUモードとiTunesの更新方法に注意してください完全なデータ損失が発生します。上記の方法のいずれかが成功しない場合は、Tenoshare ReiBootを試してください。このソフトウェアは、データを失うことなくアップデートの問題を検証し続けるiPhoneを取り除く最良のソリューションです。さらに、システム復旧後、iPhoneは最新のiOSに更新されます。
- ステップ1:既にインストールされている場合は、PCでツールを開きます。そうでない場合は、ダウンロードしてインストールしてから開きます。 PCをiPhoneに接続します。 [すべてのiOSスタックを修正]オプションを選択します。
- ステップ2:「修復を開始」をクリックして、iPhoneの復元問題の検証を修正します。
- ステップ3:問題を修復する前に、ファームウェアパッケージをダウンロードする必要があります。
- ダウンロードしたファームウェアパッケージを使用すると、更新を検証できないiPhoneを解決できます。
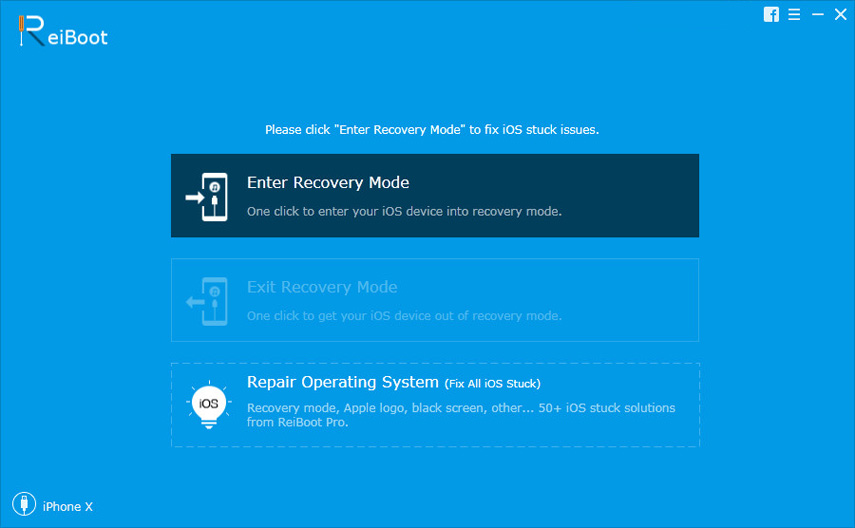
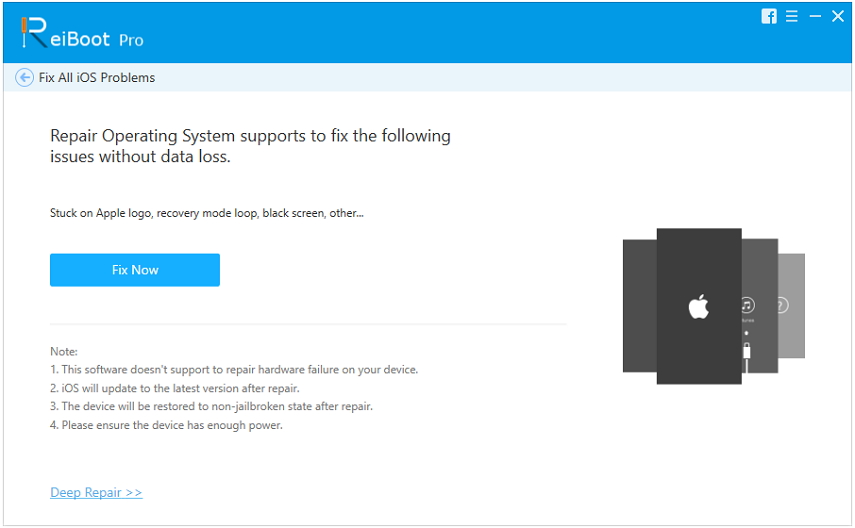
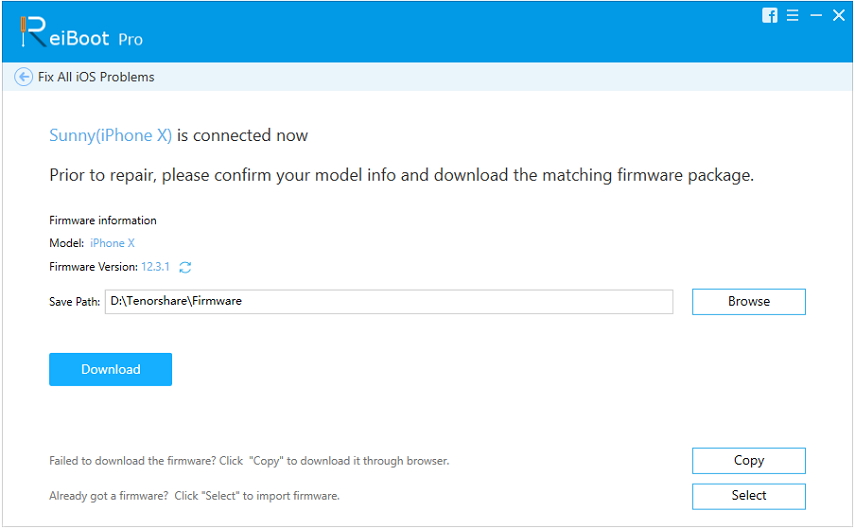

方法8:ハードウェアの問題
解決策のいずれかが機能しない場合、iPhoneにハードウェアの問題があります。ハードウェアの問題を解決するには、Appleから確認してサポートを受ける必要があります。
上記の記事では、iPhoneのスタック検証の更新の問題を解決する最良の方法を提供しました。ソリューションが機能し、成功することを願っています。以下にコメントしてフィードバックを共有してください。









