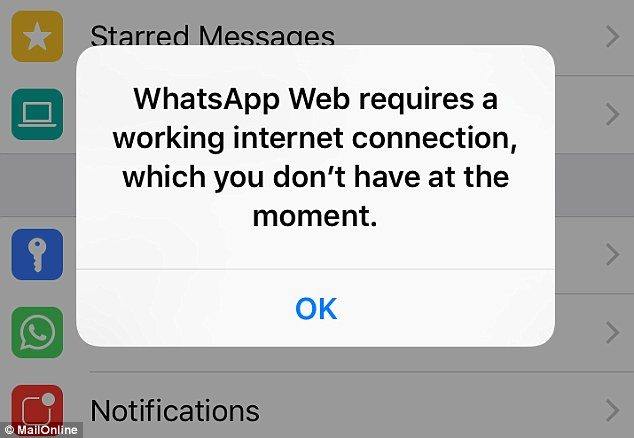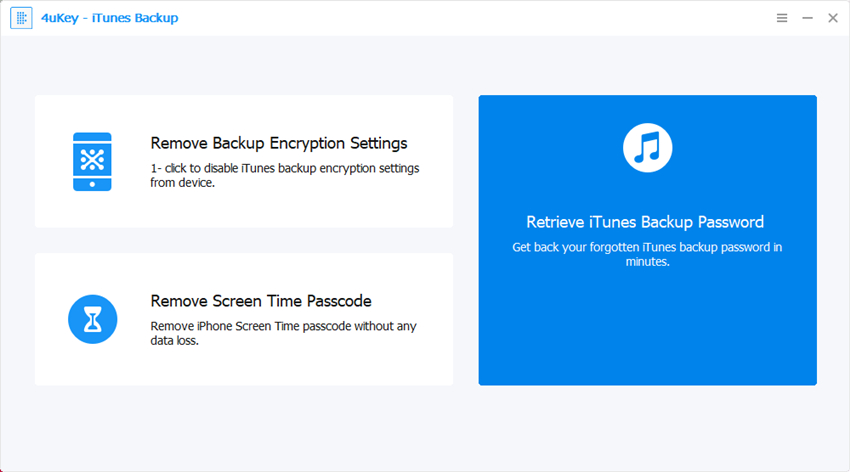最も一般的なiPhone 7の問題とiOS 11のクイックフィックス
iOSにアップデートした後、iPhone 7/7 Plusが遅くなる11? iOS 11アップデート後のiPhone 7のバッテリーの消耗?ここでは、最も一般的なiPhone 7/7 Plusの問題と、iOS 11.2(ベータ)、iOS 11.2.1、またはiOS 11.1 / 11.0.3 / 11.0.2 / 11.0.1 / 11でのソリューションをまとめます。
- 1. iPhone 7はiOS 11にアップデートされません
- 2. iOS 7アップグレード中にiPhone 7/7 Plusが「アップデートの検証」でスタックする
- 3. iOS 11でスタックしたさまざまなiPhone 7(リカバリモード、Appleロゴ、DFUモード、エンドレスループなど)
- 4. iOS 11アップデート後のiPhone 7/7 Plusの遅れ
- 5. iPhone 7/7 PlusでiOS 11バッテリーの消耗が速い
- 6.アップデート後のiPhone 7の過熱
- 7. iPhone7 / 7 Plusでセルラーデータが機能しない
- 8. iPhone 7/7 Plus WiFiの問題
- 9. iPhone 7 Bluetoothの問題
- 10. iOS 11アップデート後のiPhone 7/7 Plusでのデータの損失
1. iPhone 7はiOS 11にアップデートされません
「ソフトウェアの更新」のようなエラーが表示される場合失敗しました。 「iOS 11のダウンロード中にエラーが発生しました」または「ソフトウェアの更新に失敗しました。 iOS 11のインストール中にiOS 11 "のインストール中にエラーが発生しました。これらの修正を試して、iOS 11ソフトウェアを正常にインストールしてください。

ヒント1. Over-The-Air経由で更新する場合は、デバイスが安定したネットワークに接続されていることを確認してください。
ヒント2. iPhone 7/7 Plusを強制的に再起動します。 Appleロゴが表示されるまで、電源ボタンと音量小ボタンを押し続けます。
ヒント3. iTunesで最新のiOSバージョンに更新します。
ヒント4.無料のiAnyGoなどのサードパーティアプリを使用して、1クリックでiOS 11に更新します。
関連記事:iPhone / iPadは「iOS 11にアップデートできませんか?ここ」の修正方法
2. iOS 7アップグレード中にiPhone 7/7 Plusが「アップデートの検証」でスタックする

アップデートのスタックを確認することは、iOSアップデートの一般的な問題です。考えられる修正は次のとおりです。
ヒント1. iPhone 7/7 Plusを強制的に再起動します。 Appleロゴが表示されるまで、電源ボタンと音量小ボタンを押し続けます。
ヒント2.無線でなくiTunesでiOS 11に更新します。
ヒント3.スタックを修正し、Tenoshare ReiBootを使用してiOS 11に更新します。詳細ガイドは、iOS 11アップグレード中のアップデートの検証でスタックしたiPhoneを修正する4つの方法で入手できます。
3. iOS 11でスタックしたさまざまなiPhone 7(リカバリモード、Appleロゴ、DFUモード、エンドレスループなど)
iOS 11/10の更新中または更新後、iPhone 7または7 Plusがリカバリモード(USBケーブル付きのiTunesロゴ)で動かなくなっていますか? iPhone 7 "の画面が黒く反応しませんか?
解決策1. iPhone 7回復モードループを修正する
無料のTenorshare ReiBootは、iPhoneを復旧モードから抜け出すための最も推奨されるツールです。データを失うことなく、iDeviceでリカバリモードを終了します。
Tenorshare ReiBootを実行し、スタックしたiPhone 7をUSBケーブルでコンピューターに接続します。 [リカバリモードの終了]ボタンが強調表示されます。それをクリックして、数秒間待って、リカバリモードを終了します。
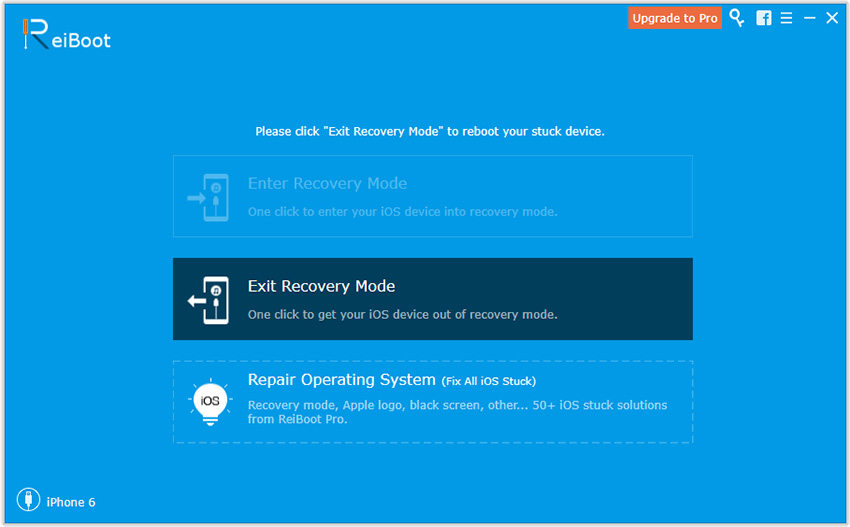
解決策2. DFUモード、Appleロゴ、黒い画面、応答しないなどで固定されたiPhone 7の修正
時々、「iPhoneにAppleロゴが表示されます」画面を操作できない。または、iPhoneの画面が完全に黒/青で、電源が入らない。修正するには、iPhoneをiTunesに接続してiTunesに復元し、[iPhoneを復元...]を選択します。工場出荷時の設定に復元します。この方法の欠点は、デバイスのすべてのデータと設定が失われることです。
データが失われない場合は、Tenoshare ReiBootを使用してiPhoneシステムを修復できます。 Tenorshare ReiBoot Proで[すべてのiOSスタックを修正]を選択し、[今すぐ修正(すべてのiOS 11スタック)]を選択します。

Tenorshare ReiBootは最新のiOSを表示しますダウンロード用のファームウェア。 [ダウンロード]をクリックしてipswファイルをダウンロードし、画面上のガイドに従って完了します。全体のプロセスには数分しかかかりません。

4. iOS 11アップデート後のiPhone 7/7 Plusの遅れ
「iphone 7 plusをIOS 11に更新しました。 今は音がしません。 「アイコンをタップしたときの応答が****よりも遅くなります。タップしてからアプリケーションを開くのに10秒かかります。それを解決する必要があるバグかどうかはわかりません。同様の問題を抱えている人はいますか?」
はい、多くのiPhone 7ユーザーが経験していますiOS 11へのアップデート後も同じように遅くなり、フリーズします。iPhoneの速度が低下するのは、ストレージ不足またはジャンクファイルが原因である場合があります。無料のTenorshare iCareFone Cleanerを試して、iPhoneの不要なジャンクファイルを削除してiPhone 7のパフォーマンスを向上させることをお勧めします。

iPhone 7/7 Plusまたは他のiPhoneとiPadでiOS 11のパフォーマンスが低下し、動作が遅くなることが役立つことを願っています。
関連記事:iPhone 7の遅延と凍結の完全なソリューション
5. iPhone 7/7 PlusでiOS 11バッテリーの消耗が速い

実際、ほとんどの場合、バッテリーの消耗の問題が発生しますiOS 11更新後のiPhone 5s / 6 / 6s / 7/7 Plus、iPadおよびiPod。最新のiOS 11.1は、バッテリーの改善にはあまり役立ちません。とにかく、iOS 11デバイスでバッテリーを拡張するためのヒントをいくつか紹介します。
ヒント1.デバイスの電源をオフにしてから、オンにします。
ヒント2.未使用の実行中のアプリを強制終了してバッテリーを節約する:ホームボタンをダブルクリックして最近使用したアプリを表示し、アプリのプレビューを上にスワイプして閉じます。
ヒント3.ウィジェットを無効にします。 デバイスのホーム画面で右にスワイプします。ウィジェットの下部までスクロールして[編集]を選択します。白い線の付いた赤い丸をタップし、[削除]をタップしてウィジェットを無効にします。
ヒント4.低電力モードをオンにします。 [設定]> [バッテリー]> [低電力の切り替え]をオンにします。
ヒント5.アプリのバックグラウンド更新をオフにします。 [設定]> [全般]> [アプリのバックグラウンド更新]> [オフ]に移動します。
関連記事:iOS 7でiPhone 7/7 Plusのバッテリー寿命を延ばす方法
6.アップデート後のiPhone 7の過熱
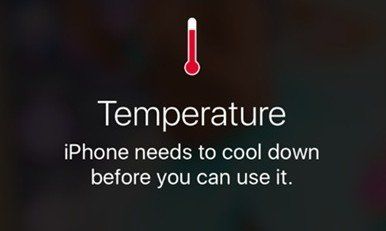
iOS 11の更新後に使用すると、iPhoneが熱くなっていますか? iPhone、iPad、またはiPod touchでiOS 11の過熱問題を解決するためのいくつかのトリックを以下に示します。
ヒント1.放熱を助けるためにiPhoneケースを取り外します。
ヒント2. Googleマップ、GPS、位置情報サービス、Skypeなどの実行中のアプリを終了します。
ヒント3.充電中はiPhoneの使用を中止してください。
ヒント4. BluetoothとAirDropをオフにします。
続きを読む:iOS 11アップデート後のiPhone / iPadの過熱を修正
7. iPhone7 / 7 Plusでセルラーデータが機能しない

一部のユーザーは、iOS 11/10の更新後にセルラーデータが機能しなくなると報告しています。サービスが表示されないか、非常に不安定です。次のヒントを試すことができます。
ヒント1.携帯データを無効にして有効にします。 [設定]> [セルラー]> [セルラーデータ]に移動します。
ヒント2.キャリアを更新します。 [設定]> [全般]> [バージョン情報]に移動して、キャリアの更新があるかどうかを確認します。ある場合は、更新してください。
ヒント3.機内モードのオンとオフを切り替えます。
ヒント4.ネットワーク設定をリセットします。 [設定]> [全般]> [リセット]に移動し、[ネットワーク設定のリセット]を選択します。
ヒント5. iPhoneシステムを修復します。セルラーデータが機能しないのは、システムのグリッチが原因である場合があります。 Tenorshare ReiBootを使用して、データを失うことなくiPhoneシステムを修復できます。
Tenorshare ReiBootをダウンロードして実行し、接続しますiDeviceをコンピューターに接続し、「すべてのiOSスタックを修正」を選択してから、「今すぐ修正(すべてのiOS 11スタック)」を選択します。このiOS修復ツールは、ダウンロード用の一致するiOSファームウェアを表示します。

その後、画面上のガイドに従ってiOSシステムを正常に修復できます。
続きを読む:iOS 11の更新後にセルラーデータが機能しない問題の修正
8. iPhone 7/7 Plus WiFiの問題

iPhone 7 / 7Pが遅い、またはiOS 11またはiOS 10.3で切断/ドロップオフが続く場合、修正するためのいくつかの提案を以下に示します。
ヒント1.ルーターまたはモダンの電源を数分間オフにしてから、再起動します。
ヒント2. iDeviceを強制的に再起動します。
ヒント3. Wi-Fiネットワークを忘れて再接続します。 [設定]> [Wi-Fi]> [このネットワークを忘れる]に移動します。
ヒント4.ネットワーク設定をリセットします。 [設定]> [全般]> [リセット]> [ネットワーク設定のリセット]に移動します。
ヒント5. DNSをGoogle DNSとして設定するか、DNSを開く:[設定]> [Wi-Fi]を使用して、使用しているネットワークをタップします。元のDNS番号を削除し、8.8.8.8または8.8.4.4。を入力します。
続きを読む:iOS 11で遅いインターネット接続を修正する方法は?
9. iPhone 7 Bluetoothの問題

iOS 11アップデート後、iPhone 7でBluetoothが機能しませんか?更新後にBluetooth接続の問題を修正するための可能な解決策を以下に示します。
ヒント1. iPhoneを再起動します。
ヒント2. [設定]> [Bluetooth]に移動して、デバイスの横にある右のアイコンをタップし、[このデバイスを忘れる]をタップしてから、iPhoneとデバイスを再度ペアリングします。
ヒント3.設定>>一般>>リセット>>ネットワーク設定のリセットに移動します。
ヒント4. iTunesでiPhoneを復元します。
続きを読む:iOS 11でBluetoothの問題を修正する方法
10. iOS 11アップデート後のiPhone 7/7 Plusでのデータの損失
iOSの後、iPhone 7/7 Plusから写真が消えた11アップデート?データの損失は、iOSアップデートに伴う最も一般的な問題の1つです。更新後、iPhone 7/7 Plus / 6s / 6 / 5sでメッセージ、メモ、連絡先、またはその他のデータが失われた場合、Tenoshare iPhone Data Recoveryは、最大30種類のデータをiPhoneまたはiTunes / iCloudバックアップファイル。
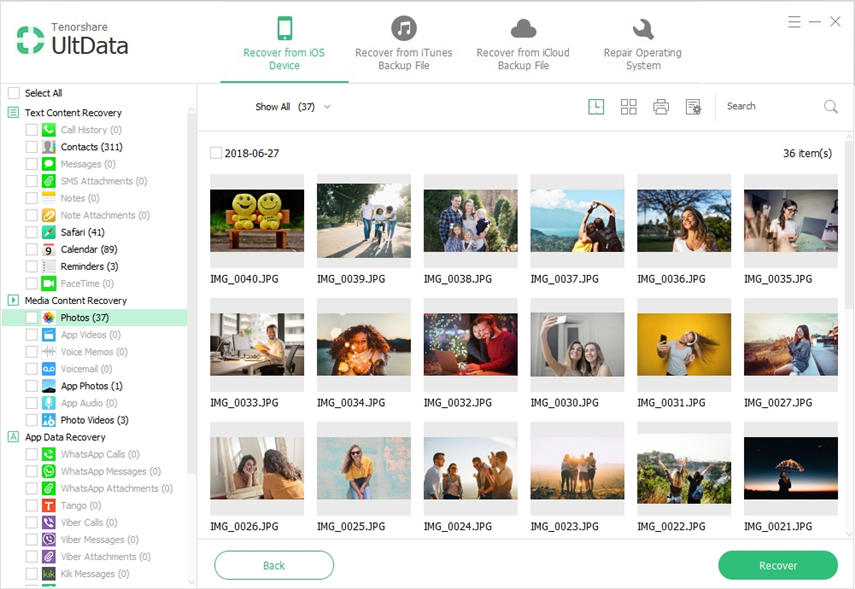
続きを読む:iPhone 7/7 Plusから失われたデータを回復するベスト3ソリューション
ボトムライン
この投稿では、iOS 11の上位の問題を収集しますiPhone 7およびiPhone 7 Plusの修正。 iPhone 6s、6s Plus、6、6 Plus、iPhone SE、iPad / iPodなどの別のiPhoneを使用している場合、これらのソリューションも使用できます。 iPhoneでiOS 11の新しい問題が発生している場合は、以下のコメントを記入してください。喜んでお手伝いします。