iOS 11へのアップグレード中にiPhoneがアップデートの検証で動かなくなる問題を修正するための4つの方法
最新のiOS 12をインストールしようとしたときまたは、iOS 11アップデート(ベータ版または公式バージョン)で、画面に「アップデートを確認しています...」というポップアップメッセージが表示されるという問題が発生します。ほとんどの場合、この「更新の検証...」プロセスは自動的に終了します。ただし、このプロセスが15分以上続く場合は、iPhoneがすでに更新の確認に固執していることを意味します。
だから、検証できない解決方法を疑問に思うかもしれませんiOS 12/11にアップデートする際にiPhone X / 8/8 Plus / 7/7 Plus / 6s / 6s Plus / 6/6 Plus / 5sにアップデートすると、保存されたデータが損なわれる可能性がありますか?この投稿で説明されている次のトリックを試して、問題を修正してください。

パート1:iOS 11/12アップデート中にiPhoneがアップデートの検証を停止する理由
- ネットワーク接続が不安定です
- 一貫性のないネットワーク設定
「更新の検証」エラーが表示される場合がありますネットワーク接続は不安定です。ダウンロードソースに到達し、iOS 11のアップグレードに必要なすべてのファイルをデバイスに取り込むための信号を絶えず取得しているためです。ただし、不安定なネットワーク接続が原因でこのプロセスが中断されている場合、「検証の更新」メッセージが表示されます。
Appleデバイスのネットワーク設定が正しく構成されていないと、この問題も発生します。そのため、Wi-Fi設定やモバイルデータの設定など、デバイス上のすべてのネットワーク設定が正しく構成されていることを確認してください。
パート2:iOS 11/12更新中に更新を検証できないiPhoneを修復するためのソリューション
始める前に、あなたが持っていることを確認してくださいiPhoneをインターネットに接続しました。接続は、ダウンロードおよび更新プロセスが完了するまで安定している必要があります。また、iOS 11またはiOS 12ベータアップデートをインストールするのに十分なストレージスペースがあることを確認してください。すべてがうまく設定されたら、次の修正を試してみてください。これは、ほとんどのユーザーがiOSでiPhoneの更新の問題を確認するのにこだわる問題を解決するのに役立ちます。
1.電源ボタンを使用してiPhone画面をロックおよびウェイクアップする
あなたが取得しようとすることができる最も簡単ですが効果的な方法iOS 11/12をオフにすると、iPhoneの更新がスタックする問題を確認するには、電源ボタンを押してデバイスをロックしてから起動します。それが完了したら、問題がなくなるまでプロセスを数回繰り返す必要があります。

2. iDeviceを強制的に再起動します
電源ボタンのトリックでスタックした問題を解決できない場合は、iPhoneを強制的に再起動し、iOS 11またはiOS 12アップデートを再度インストールしてください。そのためには、次のことが必要です。
- iPhone X / 8/8 Plusでは、音量を上げるボタンと次の音量を下げるボタンを押して放し、その後、サイドボタンをAppleロゴが表示されるまで長押しします。
- iPhone 7またはiPhone 7 Plusの場合:Appleロゴが表示されるまで、スリープ/スリープ解除ボタンと音量ダウンボタンの両方を少なくとも10秒間押し続けます。
- iPhone 6s以前の場合:Appleロゴが表示されるまで、スリープ/スリープ解除ボタンとホームボタンの両方を少なくとも10秒間押し続けます。
デバイスを再起動したら、 設定>一般>ソフトウェアの更新 [今すぐインストール]を選択します。
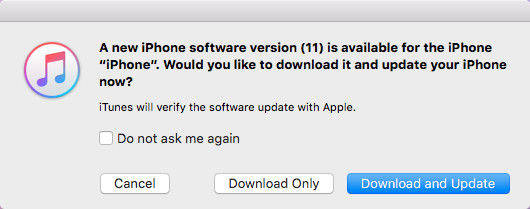
3. Tenorshare ReiBootを使用する
方法1と2が機能しない場合、およびデータの損失を恐れてデバイスを復元したくない場合は、https://www.tenorshare.com/products/reiboot.htmlを使用してこの問題を解決する別の方法を試すことができます。数回クリックするだけで、リカバリモードでのスタック、更新の確認、DFUモード、ループの再起動など、iOS 12/11/10デバイスのスタックの問題の種類。それでは、その仕組みを見てみましょう。
まず、コンピューターにTenorshare ReiBootを無料でダウンロードしてインストールします。
Tenorshare ReiBootを起動しながら、スタックしたiPhoneをコンピューターに接続します。
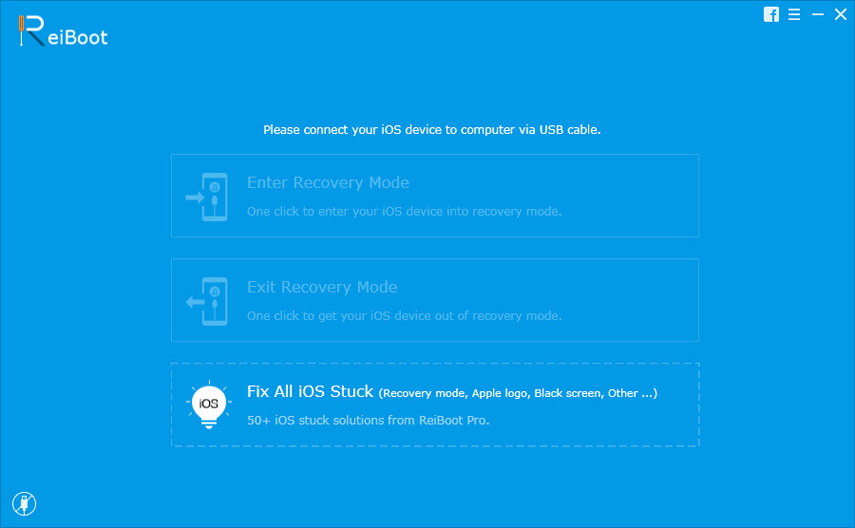
Tenorshare ReiBootがデバイスを検出すると、「回復モードに入る」ボタンが強調表示されたら、このボタンをクリックして回復モードに入ります。

少し待ってから、「Exit Recovery Mode」ボタンが強調表示されます。クリックしてiPhoneを再起動します。その後、iPhoneを通常に修正できます。
4. iTunesでiPhoneを復元する
iTunesでデバイスをバックアップした場合更新する前に、iTunesのバックアップからデバイスを復元して、検証中の問題を修正することができます。ただし、この方法を使用するとデータの損失が発生する可能性があるため、復元に便利な完全なバックアップがあることを確認してください。
ステップ1:コンピューターでiTunesを開き、iPhoneをPCに接続します
ステップ2:iPhoneの画像アイコンをクリックしてから、 ファイル>>概要 [iPhoneを復元...]を選択します

ステップ3:バックアップを選択してクリック リストア.
上記のヒントが役立つことを願っていますiOS 11/12のアップデート中にアップデートの問題を確認することで立ち往生したiPhoneの解決に役立ちます。新しいiOSがリリースされると、Appleのサーバーが遅くなる場合があり、動作させるために何度かアップデートを試行する必要がある場合があることに注意してください。









![[解決済み] iPhone 10がiOS 10にアップグレードした後にAppleのロゴが止まる](/images/ios-10/solved-iphone-stuck-on-apple-logo-after-ios-10-upgrade.jpg)