[フルガイド] iOS 12でスクリーンタイムを有効にする方法
WWDC 2018で、AppleはiPhone / iPad向けのまったく新しいiOS 12とともに、特定のユニークな機能を開発し、世界に紹介しました。そのようなエキサイティングな機能の1つがScreen Timeです。これはiOS 12のまったく新しい属性であり、基本的にデバイスの使用中に不要な注意散漫やノイズを一掃し、デバイスの使用量を大幅に増やします。私たちによると、それは基本的にユーザーが時間を費やして監視し、それぞれのデバイスをはるかに簡単に制御するのに役立ちます。また、親が子供の画面時間を管理したり、アプリの時間制限を設定したりするために役立つサブ機能が付属しています。そのため、ここでは、iOS 12のScreen Timeの世界に飛び込んで、記事をよりよく理解できるようにします。
パート1:スクリーンタイムとは
前述のように、画面時間は新しいシンプルな機能よりもプラットフォーム。そして、それはただの機能ではありません。それはあなたがあなた自身のデバイスをより簡単にそしてより意図的に制御するのを助ける異なるサブ機能が付属しています。 Screen Timeの主な焦点は、アクティビティダッシュボードです。ここでは、デバイスの使用パターンについて知る必要があるすべてのものを取得できます。デバイスの使用時間、アプリに費やした時間、デバイスを使用している時間、およびそれぞれの詳細が含まれます。開いたすべてのアプリなど…週ごとおよび月ごとの要約の平均的なすべての詳細な棒グラフが表示されます。
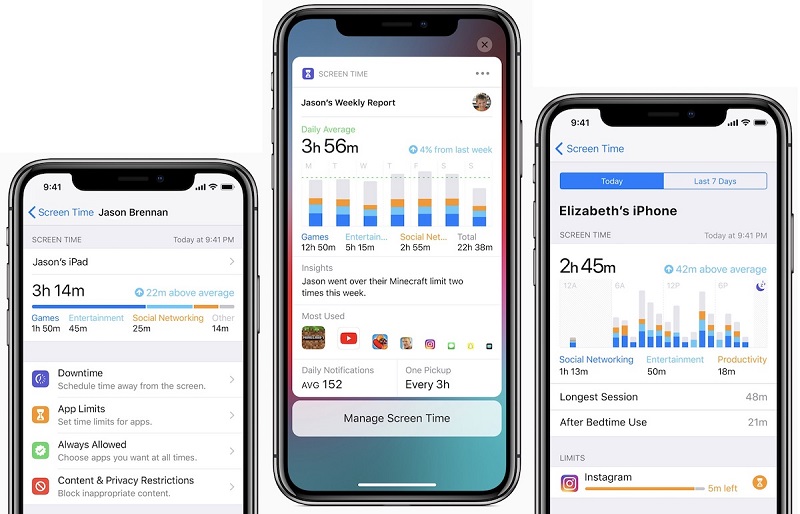
ダウンタイム:
ダウンタイムはScreen Timeの機能であり、iPhone / iPadの余分なノイズをシャットオフする定期的なスケジュールを設定するのに役立ちます。基本的に、承認されたアプリと電話のみを許可することで、iPhoneを立ち入り禁止にします。ダウンタイムを有効にするための開始時間と終了時間を指定でき、有効にすると毎日機能し続けます。その特定の日の制限を無視したい場合のために、「制限を無視する」オプションもあります。
アプリの制限
名前が示すように、アプリは画面時間に制限がありますアプリの使用を制限します。これはダウンタイムと非常によく似ています。唯一の違いは、アプリの制限が特定の時間ではなく一定の時間の使用を制限できることです。微妙な違いがあり、特定のアプリカテゴリを選択できます。ここでも、「制限時間に達しました」というプロンプトが表示されたら、「制限を無視する」ことができます。
スクリーンタイムのペアレンタルコントロール
Screen TimeにはiPhone Parentalも付属それはあなただけでなくあなたの子供のためでもあることを意味します。ペアレンタルコントロールを使用すると、子供がデバイスで何をしているかを表示および監視できます。デバイスで何をしているのか、どのアプリを使用するのか、どのくらいの時間をデバイスに費やしているのか、またどの時間を使用しているのかを確認できます。また、家族の共有を有効にすると、ダッシュボードでそれらすべての週次レポートを取得できます。これにより、アプリの制限とダウンタイムをリモートで制限、スケジュール、承認できます。
コンテンツとプライバシーの制限
コンテンツとプライバシーの制限は既に過去に存在していましたが、現在はスクリーンタイムに移動しています。コンテンツの禁止は、親が音楽、ニュースへのアクセスを完全にブロックできるだけでなく、テレビ番組や映画、さらには本の年齢制限を設定できるため、素晴らしい機能です。ユーザーも年齢層に基づいてアプリケーションの制限を簡単に設定できるため、アプリもこの制限下にあります。アダルトWebサイトは自動的にブロックされます。 Safariで許可または禁止されたWebサイトを直接手動で入力することもできます。 Appleはまた、SiriがWebの望ましくない検索をブロックするための特定のコントロールを組み込み、明示的な言語も制限しています。その他の制限には、アカウントの制限、制限されたパスワード、制限された携帯電話データ、制限された画面記録、マルチプレイヤーゲームおよび音量制限などが含まれます。
パート2:iOS 12 iPhone / iPadで画面時間を使用する方法
したがって、Screen Timeの上記の機能をすべて使用するには、デバイスでScreen Timeを有効にする必要があります。そして、これらのすべてのサブ機能を要件に応じて1つずつ設定します。
iPhoneおよびiPadで画面時間を有効にする
デフォルトでは、iOS 12の画面時間は有効になっていますが、オフになっている場合はこれが有効になります。
1. iPhoneの[設定]に移動し、[画面時間]タブをタップします
2. [画面時間をオンにする]機能をタップします
3. 2つのオプションから選択できます。機能を親または通常のユーザーとして使用します。
4.次に、[続行]をクリックします。

iPhoneおよびiPadでスクリーンタイムパスワードを設定する
他の人がScreen Timeを使用したり、既存のScreen Time設定を変更したりできないようにするには、Screen Time Passcodeを設定する必要があります。そのために:
1.「スクリーンタイムパスコードを使用」をクリックします。
2.新しいパスコードを入力して、確認をタップします。
これは、画面時間iOS 12を設定する方法です。
メモのヒント:
iPhoneでスクリーンタイムのパスコードを忘れましたか? 4uKey-iPhone Backup Unlockerを使用すると、データを失うことなくScreen Timeパスコードを簡単にリセットできます。
セットアップダウンタイム:
ここで、説明したように、ダウンタイムの設定について説明します上記の基本的には、必要なアプリと通話のみを選択することでユーザーが気を散らすのを助けることができるスケジューリング機能です。 iOS 12でアクティベートする方法は次のとおりです。
1. iPhoneの[設定]に移動し、[画面時間]に移動します。
2.ダウンタイムに移動し、今作成したスクリーンタイムパスコードを入力し、スイッチの助けを借りてダウンタイムをオンにします。

3.ここで、[開始]をクリックして時間を設定し、[終了]をクリックして時間制限を設定します。

ダウンタイムが機能しているときは、ホーム画面が暗くなり、承認されたアプリケーションのみが強調表示されます。承認されたアプリ以外のアプリを開こうとすると、「制限時間に達しました」というメッセージが表示されます。 [制限を無視]をタップして、スクリーンタイムパスコードを入力すると、無視できます。提供されている緑色のプラスボタンを使用して許可されたアプリを追加し、赤色のボタンでアプリを削除し、[常に]を選択してパスコードで終了できます。ホーム画面が正常に明るくなったら、それがダウンタイムの終了時です。
アプリの制限を設定します。
スクリーンの助けを借りてアプリの制限を設定できます時間を制限し、制限を設定することにより、アプリの使用と過剰使用を防ぎます。 App Limitsを使用して、特定のカテゴリのアプリケーションを限られた時間に制限できます。方法は次のとおりです。
1.上記の方法に従って画面時間を開いたら、[アプリの制限]をクリックしてパスコードを入力します。
2.次に、制限の追加をタップします。
3.ソーシャルネットワーキング、フィットネス、教育、ゲーム、健康などのアプリカテゴリを選択し、[追加]をタップします。
4.次に、選択したアプリのカテゴリに制限時間を設定する必要があります。

アプリの制限は真夜中にリセットされることに注意してください毎日。そのため、そのことを思い出させるアラート通知があります。また、終了すると、同じ「制限時間に達しました」というアラートが表示されます。「制限を無視」をタップすると、これを無視できます。アプリ制限を使用して画面時間を制限する方法がわかりました。
セットアップコンテンツとプライバシーの制限:
この機能を使用して、基本的に必要に応じて不要なコンテンツをカスタマイズおよびブロックできます。これは非常に便利な機能であり、次のように設定できます。
1. [設定]から[画面時間]を開いた後、[コンテンツとプライバシーの制限]オプションを選択し、同様に画面時間パスコードを入力します。
2.次に、隣接するスイッチの助けを借りて、コンテンツとプライバシーをオンにします。

正常にセットアップされたら、次のことができますニーズに完全に基づいて必要な変更。特定のコンテンツからアプリの購入、iTunesの購入、アプリ、音量制限、露骨な表現、邪魔しないなど、その他多くのことまで、ほぼすべてを制限できます。
ペアレンタルコントロールと家族の共有を設定します。
スクリーンタイムペアレンタルコントロールは素晴らしい機能ですiOS 12で使用します。子供がiOSデバイスを使用するときに、使用状況を追跡および監視できます。また、ファミリー共有を使用すると、複数のiOSデバイスを簡単に追跡できます。設定方法は次のとおりです。
1.初めてScreen Timeを開くと、「親として設定」オプションが表示されます。タップして!
2.次に、画面上のプロンプトに従って、画面時間の各機能、つまりアプリ制限、ダウンタイム、コンテンツとプライバシーをカスタマイズし、親パスコードを作成します。

または、iCloudとファミリー共有を介して接続されている多くのデバイスをリモートで管理する場合は、[設定]に移動して名前を入力します。次に、家族の共有に移動して、画面時間をタップします。
ファミリー共有を設定したら、次のことができますScreen Timeは、あなたとあなたの家族が所有するすべてのiOSデバイスでシームレスに動作します。そのため、「お持ちのすべてのiOSデバイスをカスタマイズする必要はありません。1台のiPhoneを微調整するだけで、ファミリー共有を介してiCloudに接続されるときにすべてのデバイスが同時にセットアップされます。 >すべてのデバイス>デバイス。

そのため、これがiOS 12でScreen Timeを使用し、iPhoneでScreen Timeを有効にする方法です。
結論
Appleはあなたを助けるために考慮しましたデバイスにどれだけの時間を費やしているのかを監視し、デバイスがScreen Timeを開発したことを実現します。 Screen Timeの利点は非常に大きく、特に子供にとっては、Appleの優れた機能です。ただし、スクリーンタイムが機能しない、家族共有スクリーンタイムが機能しない、スクリーンタイム制限が機能しないなどの問題が発生する場合もあります。また、iPhone / iPadでScreen Timeパスコードを忘れた場合は、4uKey-iPhone Backup Unlockerを参照して、デバイスを復元せずにScreen Timeパスコードを直接削除してください。


![[フルガイド]どのようにiTunesにiPhoneの音楽を同期させる](/images/transfer-music/full-guide-how-to-sync-iphone-music-to-itunes.jpg)


![[フルガイド]どのようにiOS 12を解決するにはノー通知エラー](/images/ios-12/full-guide-how-to-solve-ios-12-no-notifications-error.jpg)



