コンピュータにiPhoneの写真を保存するためのフルガイド
はい、iPhoneに固定されているのは事実ですメモリが非常に限られており、それを修正する方法はありません。時間が経つにつれて、メディア、主に写真が指数関数的に蓄積され、強力なストレージの問題が生じます。ただし、必要な場合はいつでも追加データを保存または消去できます。すべての写真をiPhoneからPCまたはラップトップに簡単にバックアップできます。いくつかの効果的な方法 iPhoneからコンピューターに写真を保存する方法 この記事で詳しく説明します。それでは始めましょう。
パート1:iCloudフォトライブラリを使用してiPhoneからコンピューターに写真を保存する
iPhoneユーザーとして、それは非常に重要ですiCloudに登録します。登録されたすべてのユーザーに5GBのクラウドストレージスペースを提供するだけでなく、iCloudフォトライブラリ、フォトストリームなどのさまざまな機能も提供します。 iCloudは最も実行可能なオプションの1つであることがわかります。 iCloudフォトライブラリを使用してiPhoneからコンピューターに写真を保存する方法を以下に説明します。
iPhoneでiCloudフォトライブラリを有効にする
- 1.「設定」に移動して名前を入力し、「iCloud」に移動して、「写真」をタップします。
- 2.「iCloud Photo Library」をオンにします。

コンピューターでiCloudフォトライブラリを有効にする
Windowsの場合
WindowsコンピューターでiCloudフォトライブラリが提供する機能を使用する場合は、まずPCにiCloud for Windowsをダウンロードしてインストールする必要があります。このプロセスについては以下で説明します。
- 1.インストール後、iCloud for Windowsを開きます。
- 2.ここで、「写真」に進み、「オプション」をクリックします。
- 3.「iCloud Photo Library」を選択して有効にします。

さて、あなたはついに写真をつけたiPhoneとコンピューター上のライブラリーとそれらを一緒に同期します。唯一残っているのは、コンピューター上の同期された写真を見つけることです。 File Explorer内、および「iCloud Photos」内で見つけることができます。 「ダウンロード」フォルダーを開き、ダウンロードをタップします。

Mac用:
MacでiCloudフォトライブラリも使用する場合は、Macでフォトライブラリを見つけてオンにする必要があります。

Macの写真アプリ内ですべてのiCloud写真を取得できます。
パート2:Googleフォトを使用してiPhoneからコンピューターに写真を保存する
Googleフォトでのバックアップ画像の保存は優れたオプション。 Googleが写真に無制限のクラウドストレージを提供しているのに、なぜPCに写真をダウンロードするためにすべての問題を経験するのですか?しかし、キャッチがあります!残念ながら、Googleフォトに無制限の画像を保存するには、各写真を16メガピクセル未満にする必要があります。使用方法は次のとおりです。
- 1. iPhoneにGoogleフォトをダウンロードしてログインします。
- 2.初めてのユーザーの場合、アプリは写真にアクセスしたいので、[OK]をタップします。
- 3.次に、[設定]に移動して[バックアップと同期]を選択します。
- 4.すべての写真がバックアップされ、Googleフォトと同期されます。
- 5. PCからphotos.google.comにアクセスすると、日付順にソートされていることがわかります。
- 6.「ダウンロード」をタップして、今すぐ写真を取得します。


パート3:Dropboxを使用してiPhoneからコンピューターに写真をダウンロードする
Dropboxは非常に便利なサードパーティアプリです。 写真、ビデオ、データに簡単にアクセスできます。 iPhoneがDropboxでデバイスに接続されている場合、携帯電話からすべてのデータにアクセスできます。 iCloud、iTunes、Airdropは別として、接続されたデバイスからデータに無制限にアクセスできるのはDropboxのみです。ただし、これはワイヤレス形式の転送であるため、写真を毎回同期およびバックアップするには安定したWi-Fiまたはインターネット接続が必要です。そこで、Dropboxを使用して写真を転送する方法は次のとおりです。
- 1. DropboxをApp Storeからダウンロードして、iPhoneにインストールします。
- 2.アカウントを作成してログインします。
- 3.ファイルに移動し、宛先を選択します。上部に3つのドットが表示され、それらをタップして[ファイルのアップロード]を選択します。
- 4.次に、Dropboxに送信する写真を選択して、[アップロード]をタップします。
- 5.コンピューターでDropboxデスクトップアプリをダウンロードするか、公式Webサイトにアクセスします。
- 6.以前に使用した必要な資格情報でログインします。
- 7.アップロードされた写真を見つけて、PCに直接ダウンロードします。
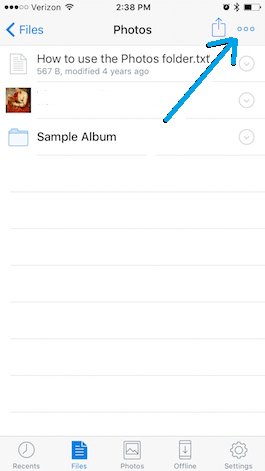
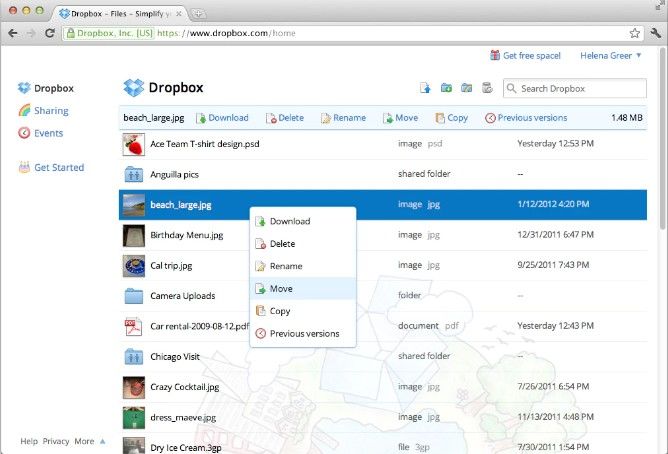
パート4:Tenorshare iCareFoneを使用してiPhoneからコンピューターに写真を取得する
「写真をインポートする方法を知りたい場合iPhoneからコンピューターへ?」と、それが最も効果的であるため、Tenoshare iCareFoneを使用することを強くお勧めします。これは、iPhoneからPCに無制限の数の写真を送信できる完全なファイルマネージャーを提供する汎用プログラムです。 Mac OSとWindowsの両方で使用でき、転送プロセス全体を簡単にすることができます。
- 非常にユーザーフレンドリーなインターフェース
- Wi-Fiやインターネット接続は必要ありません。
- より高速な転送速度
- Googleフォトとは異なり、転送する写真の品質制限はありません
- iCloudやiTunesとは異なり、ストレージの制限やアカウントのログイン手続きはありません。
- 選択的または一括写真転送。
Tenorshare iCareFoneを使用してiPhoneからコンピューターに写真を保存するには、次のガイドに従ってください。
- 1.まず、PCでTenorshare iCareFoneをダウンロード、インストール、実行します。
- 2. USBケーブルでiPhoneをPCに接続します。
- 3.インターフェイスから[ファイルマネージャー]をタップします。
- 4. [ファイルマネージャー]で、[写真]タブを見つけて選択します。
- 5.コンピューター画面の画像リストを使用して、転送する写真を選択できます。
- 6.選択後、「エクスポート」をクリックします。



これで、選択したすべての写真がコンピューターに直接エクスポートされます。これは、iTunesを使用せずにiPhoneからPCに写真を転送する最良の方法です。
結論
だから、ここから写真を保存するための詳細なガイドがありますiPhoneをコンピューターに簡単かつ効率的に。これらのオプションはすべて当社によってテストされており、すべてのデバイスで適切に機能します。あなたが最高のものを望むなら、あなたは何を選ぶべきかを知っています。 Tenorshare iCareFoneを選択してください。この素晴らしいソフトウェアをお見逃しなく!
この記事が気に入ったら、下で共有してコメントすることを忘れないでください!!

![[フルガイド]どのようにiPhoneの写真にジオタグを作成し、GPS情報を追加する](/images/transfer-photo/full-guide-how-to-make-a-geotag-on-iphone-photos-and-add-gps-info.jpg)







