[フルガイド]どのようにiTunesにiPhoneの音楽を同期させる
iTunesは最も有用なものの1つと見なされていますアップルの歴史の中でアプリ。このアプリは、iDeviceエクスペリエンスを向上させるためにアップル認定開発者によって開発されました。音楽の同期は、この有名なアプリの多くの機能の1つです。アプリには多くの用途がありますが、それでもiTunesライブラリと手動転送がアプリの最も有名な機能です。あなたが楽しみにしているのであれば、 iPhoneからiTunesに音楽を同期する、あなたが必要とするすべての詳細は以下に述べられています。それでは、始めましょう。
- 方法1:iPhoneからiTunesに音楽を同期する方法
- 方法2:1クリックでiPhoneからiTunesに音楽を転送する方法
- 方法3:iCloud Music Libraryを介してiPhoneからコンピュータに音楽を同期する方法
方法1:iPhoneからiTunesに音楽を同期する方法
iTunesはによって使用される最も一般的なアプリの一つです。ほとんどすべてのiPhoneまたはAppleユーザー。このアプリは、音楽、ビデオ、写真、テキストなどを同期するのに役立ちます。iTunesとデータを同期した後は、任意のiDeviceからそのデータにアクセスできます。 iTunesを使って手動でデータを転送することもできます。この手動の方法は、通常購入した音楽を転送するために使用されます。だから、ここではiPhoneからiTunesに音楽を手動で同期させる方法があります:
1.最新のiTunesをPCにインストールして起動します。
2. iPhoneをUSB経由でコンピュータに接続します。
3. [ファイル]に移動して、[デバイス]に移動します。
4.最後に「iPhoneから購入品を転送する」オプションを選択します。音楽が自動的に転送されます。

5.いつでも好きなときに音楽をダウンロードするには、「最近追加」に移動します。
残念ながら、これの主な欠点方法は、iTunesはiTunes StoreまたはApple Musicからダウンロードした音楽のみをサポートします。サードパーティのアプリ、ダウンロードした音楽、購入していない音楽はサポートされていません。
方法2:1クリックでiPhoneからiTunesに音楽を転送する方法
あなたが転送する最も簡単な方法を知りたい場合間違いなくiPhoneからiTunesへの音楽、それはhttps://www.tenorshare.com/products/icarefone.htmlです。それはあなたのiPhoneからコンピュータへのどんな種類の音楽転送も世話をすることができる専門の転送プログラムです。 WindowsとMacの両方でサポートされています。ダウンロード、購入、あるいは未購入の音楽であっても、それはすべてを網羅します。そして、これらすべての制限やWi-Fiなしで!これがこの素晴らしいソフトウェアの使い方です。
1. Tenorshare iCareFoneソフトウェアをPC / Macにダウンロードします。
2.プログラムをインストールして起動し、USBケーブルを使ってiPhone X / 8/7 / 7Plus / 6 / 6S / 5 / 5S / SEなどとPCを接続します。

3.「デバイスメディアをiTunesに転送する」に進みます。

4. iPhoneからの音楽を含むすべての種類のメディアファイルが取得され、転送可能になります。あなたがiTunesに追加したいファイルを選択して、「転送」ボタンを押してください。
5.転送が完了したら、iTunesを開くとすべてのファイルがそこにあります。

それはすぐにあなたの選択したすべての音楽を転送します!だからこれはTenorshare iCareFoneを使ってiPhoneからコンピュータに音楽を同期させる方法です。
方法3:iCloud Music Libraryを介してiPhoneからコンピュータに音楽を同期する方法
iCloudは、最も強力に設計されたアプリの1つです。AppleによるとiCloud Music Libraryはそのアプリの一部です。そのため、iCloudミュージックライブラリをオンにすると、iPhone、iPad、iPod、さらにはMacやPC上ですべての音楽コレクションに簡単にアクセスできます。
「iCloud Music Library」をオンにする方法を説明する前に、Musicサブスクリプションに使用しているのと同じApple IDを使用して、すべてのiDeviceにログインしていることを確認する必要があります。
iPhoneでiCloudミュージックライブラリを有効にする
iPhoneで「iCloud Music Library」を有効にしたい場合は、以下の手順に従ってください。
1. [設定]から[ミュージック]に移動し、[iCloudミュージックライブラリ]をタップしてアクティブにします。
2.ライブラリを有効にする前に、iPhoneに音楽ファイルがある場合は、その音楽を携帯電話に保存するかどうかを尋ねられます。
3. [音楽を保存]を選択すると、既存の音楽がすべてライブラリに追加されます。

PCまたはMacでiCloud Music Libraryをオンにする
Windows PCの場合
1. iTunesウィンドウを開き、ウィンドウ左上のメニューバーに移動して、編集をクリックします。
2. Editからすべてのオプションが利用可能になるので、Preferencesを選択します。

3.次に、[全般]タブに移動し、[iCloud Music Library]を選択してオンにします。
4.最後に[OK]をクリックします。

Macの場合
1. Macの画面左上にiTunesが表示されます。それをクリックして設定を選択します。
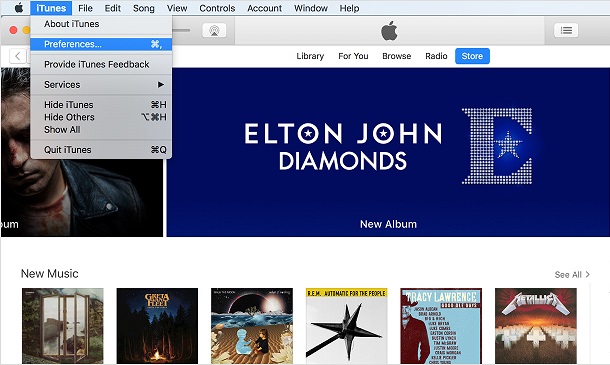
2.同様に、GeneralタブでiCloud Music Libraryを選択してオンにします。
3.次に[OK]をクリックします。
今すぐあなたの上でiCloud音楽ライブラリをアクティブにした後iPhoneとPC iPhoneとPCが同じWi-Fiネットワークに接続されている場合は、すべての曲がiTunesに同期されます。これで、iTunesウィンドウに表示されているiCloudアイコンをクリックして同期した曲をダウンロードすることができます。これは、iCloud Music Libraryを使ってiPhoneからiTunesに曲を同期する方法です。
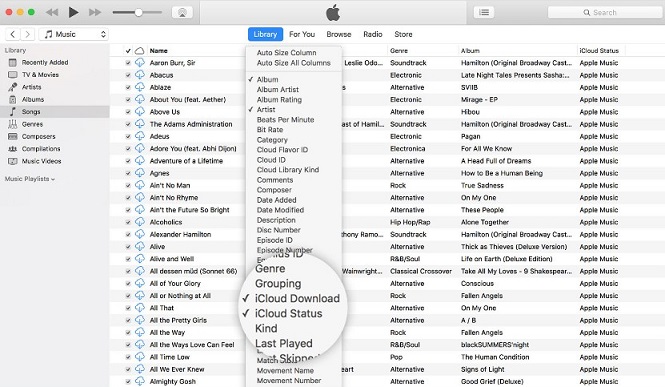
ただし、iCloud Music Libraryを使用している場合、いくつかの欠点があります。
- まず第一に、あなたは非常に危険であるすべてのデバイスに同じApple IDを使用しています。
- iTunesからのダウンロード速度がとても遅いです。
- プロセスは必ずしも非常に安定しているわけではありません。いくつかの曲が欠けている可能性があります。
- 最後に、とにかくiCloud Music Libraryがオフになった場合、ダウンロードした音楽はすべて削除されます。
だから、この記事では、私たちは最も3をリストしていますコンピュータでiPhoneからiTunesに音楽を同期する方法に関する効果的な方法。これらの方法にはそれぞれ独自の欠点があり、購入した音楽とそれに関連するものだけを処理するiTunesの場合のように、特定の音楽で機能します。それにもかかわらず、これらの方法は実行可能であり、あなたのために仕事をするでしょう。あなたが音楽を転送しながら頭痛のない経験をしたいのであれば、単に多目的なTenorshare iCareFoneソフトウェアのために行きます。それは単にあなたの人生をずっと楽にすることができる最高のサードパーティ製ソフトウェアです。
あなたがこの記事が好きなら、以下を共有してコメントしてください!




![[解決] PC / Macから新しいiPhone 8/8 Plusに音楽を転送する方法](/images/ios-file-transfer/solved-how-to-transfer-music-from-pcmac-to-new-iphone-88-plus.jpg)




