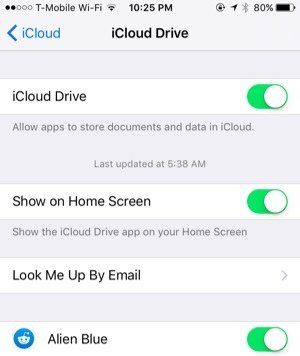iOS 9でiCloud Drive Appを有効にして使用する方法
iOS 9より前のバージョンでは、iOSベースのオプションは使用できません。あなたのiCloudドライブを閲覧すると、多くの人にとってフラストレーションになる。フードニュースは、iOS 9以降のiOS 10/11で、オプションのiCloud Driveアプリを提供しているので、iCloud Driveファイルへのアクセスがはるかに簡単になる。ただし、iCloud Driveアプリは自動的には表示されません。あなたはあなたのiPhoneの設定でそれを設定する必要があります。これで、iOS 9でiCloud Driveアプリを有効にして使用する方法がわかります。
iOS 9でiCloud Drive Appを有効にする方法
ステップ1
iPhoneまたはiPadで「設定」を開き、「iCloud」カテゴリをタップして、「iCloudドライブ」をタップします。
ステップ2
まだ行っていない場合は、iCloudアカウントにログインしてください。
ステップ3
「iCloudドライブ」が有効になっていないことを確認してください。すでにそうしました。次に、[ホーム画面に表示]オプションを有効にします。ホーム画面にiCloud Driveのアイコンが表示されたら、他のアプリと同じようにこのアプリを起動できます。

iCloud Drive Appでファイルを参照して開く
- ファイルを閲覧したいときは、iCloudを開きます。アプリを運転する。それはあなたのiCloudドライブアカウントに保存されている現在のファイルで常に最新のものになるでしょう。ここでは、フォルダ構造と各フォルダに含まれるファイルを詳しく調べることができます。
- 開きたいファイルが見つかったら、をタップしますそれ。プレビューが開き、ファイルがデバイスにローカルにダウンロードされます。ファイルを開いてアプリで編集する場合は、[共有]ボタンをクリックします。ファイルを開くことができる互換性のあるアプリが表示されますので、単にあなたが欲しいものをタップします。

iCloud Drive Appでファイルを編集する
あなたはiCloudから直接編集することはできませんがアプリを動かし、編集を許可するアプリケーションにファイルをエクスポートまたは移動できます。たとえば、Pagesを所有している場合は、iCloudでPagesファイルをタップアンドホールドしてPagesアプリにコピーし、デバイスから直接編集を開始できます。繰り返しますが、実際にはiCloud Driveでファイルを編集することはできませんが、編集するには、Pagesまたは他の利用可能なアプリケーションにコピーする必要があります。
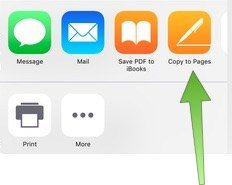
iCloud Drive App iOS 9上の個々のファイルの名前変更、移動、削除
ファイルの名前変更、移動、削除は非常に簡単です。 ファイルを長押しします。削除、名前の変更、情報、その他の4つのオプションを含むメニューが表示されます。 [情報]をタップすると、ファイルのテキスト、タイトル、ファイルの種類、サイズなどの情報が画面に表示されます。ファイルのメニューで[その他]をタップすると、アイテムの共有、名前の変更、フォルダへの移動のオプションがあります。

上記からわかるように、iCloud Driveアプリでファイルやフォルダを管理するのはとても簡単です。 iOS 9/10/11の詳細については、以下にも興味があるかもしれません。
トップ15 iOS 9アップグレードの問題点とその解決方法