iCloudバックアップにアクセスして表示する3つの方法(iOS 12を含む)
iCloudバックアップには、次のような多くのデータが含まれていますデバイスに蓄積しました。それでも、多くの場合、バックアップの内容を確認するのは非常に困難です。 iCloudバックアップは、データが失われた場合にデバイスに簡単に復元できるため重要ですが、一部のデータのみが失われ、そのためバックアップの一部のみが必要になる場合があります。
残念ながら、それを開くことは非常に簡単ではありませんiCloudをバックアップし、復元するデータの種類を選択します。このガイドでは、必要に応じてさまざまな方法でiCloudバックアップファイルにアクセスする方法を共有します。
- パート1:iOSデバイスを復元してiCloudバックアップを表示する
- パート2:iCloud.comを使用してオンラインでiCloudバックアップにアクセスする
- パート3:Tenorshare UltDataを使用してiCloudバックアップにアクセスして表示する方法
パート1:iOSデバイスを復元してiCloudバックアップを表示する
最も単純で、時には最も一般的な方法iCloudバックアップのデータを表示して、バックアップをiOSデバイスに復元することができます。これにより、バックアップ内のすべてのファイルがデバイスで使用可能になります。 iCloudバックアップファイルをiOSデバイスに復元するのは簡単です。以下の簡単な手順に従ってください。
- ステップ1:[設定]> [全般]> [リセット]に進み、[すべてのコンテンツと設定を消去]をタップします。パスコードを入力してプロセスを完了します。
- ステップ2:これはセットアップページに連れて行きます。画面上の指示に従って、[iCloudバックアップから復元]をタップします。
- ステップ3:サインインして、復元したい写真のバックアップファイルを選択します。プロセスが完了するまで、デバイスをWi-Fiに接続したままにします。

このプロセスは簡単で、iCloudアカウントのファイルを見ることができます。ただし、次のようないくつかの欠点があります。
- バックアップの復元プロセスには、バックアップのサイズによっては非常に長い時間がかかる場合があります。
- 復元する前にデバイスを消去する必要があります。つまり、デバイス上の新しいデータの一部が失われる可能性があります。
- バックアップ内のファイルを表示できません。
パート2:iCloud.comを使用してオンラインでiCloudバックアップにアクセスする
iCoud.comでiCloudアカウントにサインインして、iCloudアカウントのファイルにアクセスすることもできます。簡単な手順でそれを行う方法を次に示します。
- ステップ1:iCloud.comにアクセスして、Apple IDとパスワードでサインインします。 手順2:写真、連絡先、メモなど、iCloudアカウントのすべてのデータのリストが表示されます。表示するデータの種類を選択します。 </li>
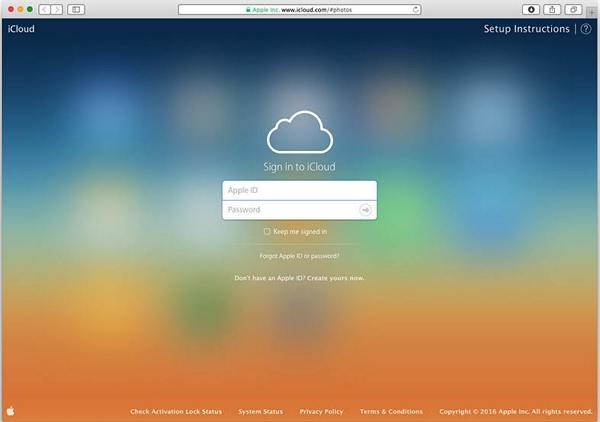
この方法では、バックアップを表示することもできますファイル。ただし、特定の種類のデータへのアクセスのみが許可されます。通話履歴、メッセージ、iMessages、WhatsAppメッセージなどのアプリデータなど、特定のデータタイプを表示することはできません。
パート3:Tenorshare UltDataを使用してiCloudバックアップにアクセスして表示する方法
もっとコントロールしたいならバックアップをデバイスに復元することなく、iCloudバックアップでより多くのデータタイプを表示します。この作業に最適なツールはhttps://www.tenorshare.com/products/iphone-data-recovery.htmlです。このツールは、数回クリックするだけで、iCloudアカウントにサインインし、バックアップファイル(本当に古いファイルでも)を選択して、バックアップファイルのデータを表示できるため、理想的です。また、iCloudバックアップファイル内のデータの一部を抽出し、それが必要な場合はPCに保存することもできます。
以下は、UltDataを使用してiCloudバックアップファイルにアクセスして表示するための簡単なガイドです。
ステップ1: UltDataをダウンロードしてコンピューターにインストールし、プログラムを起動します。メインウィンドウで、[iCloudバックアップファイルから回復]をクリックします。 iCloudアカウントにサインインして、バックアップファイルにアクセスします。表示するバックアップを選択して、「次へ」をクリックします。
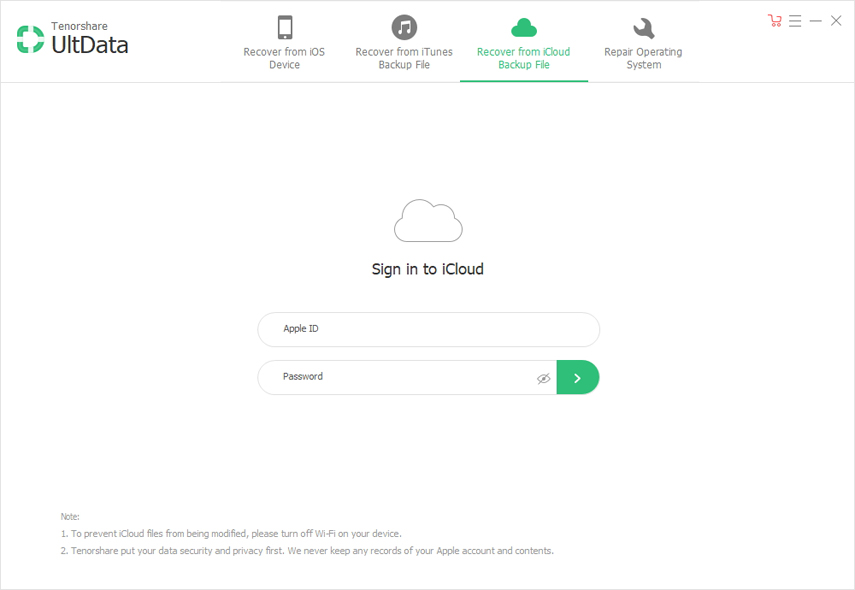
ステップ2:次のウィンドウで、表示するファイルの種類を選択します。それらをすべて表示する場合は、「すべて選択」が有効になっていることを確認してください。 [次へ]をクリックして続行します。
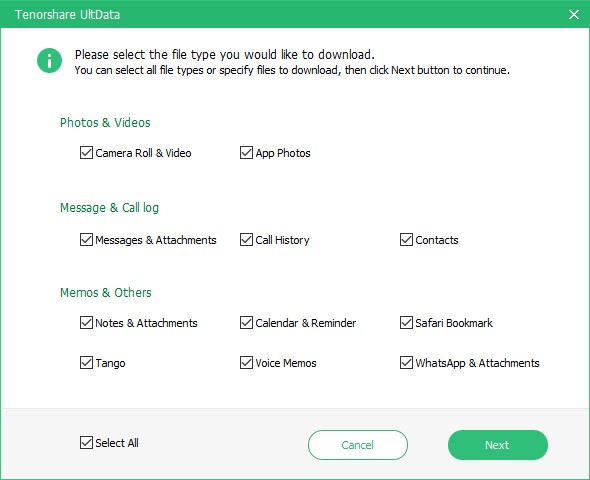
ステップ3:プログラムは利用可能なファイルをダウンロードします。これが完了すると、そのiCloudバックアップ内のすべてのファイルを表示できるようになります。アイテムをクリックしてプレビューできます。

概要:
上記の方法は、iCloudバックアップファイルのファイルにアクセスして表示する場合に理想的です。しかし、断然最も簡単で便利な方法は、Tenoshare UltDataを使用することです。







![[ガイド]どのようにPC上でiCloudの写真にアクセスする](/images/icloud/guidehow-to-access-icloud-photos-on-pc.jpg)

