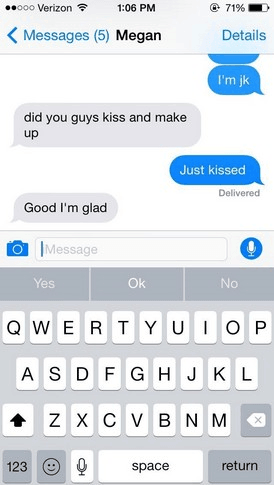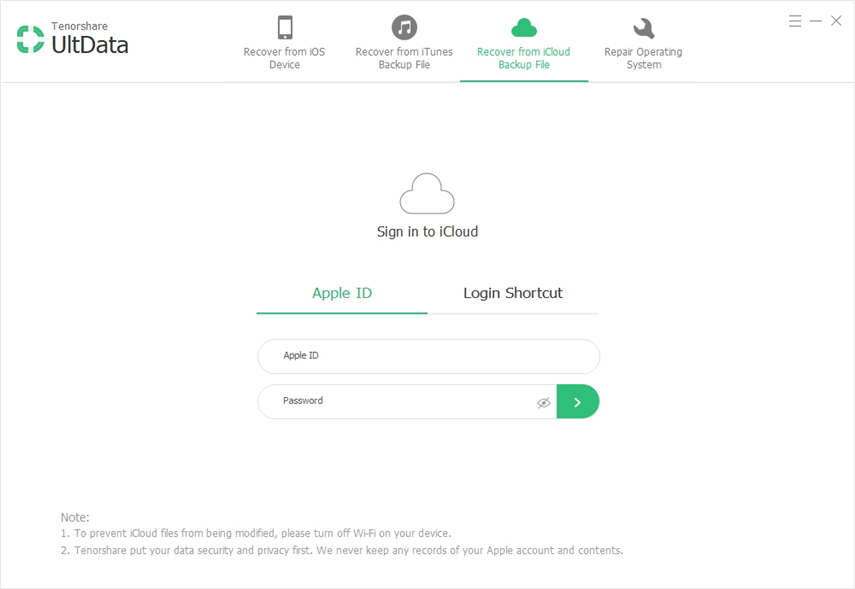iPhone / iPad / iPod(iOS 12を含む)でiCloudの写真にアクセスする方法
写真をiCloudに保存するのが一つの方法ですあなたはそれらをデータ損失の脅威から安全に保つことができます。誤って削除したり、その他の方法でそれらを失った場合は、単にバックアップを復元するだけで簡単に元に戻すことができます。しかし、バックアップを復元したくなくても、iCloudからiPhoneに写真を取り込む必要がある場合はどうしますか。
このガイドでは、iPhone上のiCloud写真に2つの方法でアクセスする方法について説明します。これにより、iCloudの写真をデバイスに戻す方法を選択できます。
- 1. iPhoneでiCloudの写真にアクセスするための2つの方法
- 2. UltDataを使ってiCloud写真をPC / Macに選択的にダウンロードする方法
- 3. iCloud.com経由でPCからiCloud写真にアクセスする方法
1. iPhoneでiCloudの写真にアクセスするための2つの方法
iPhoneからiCloudの写真にアクセスする方法は2つあります。フォトストリームを使用するか、iCloudバックアップをデバイスに復元します。これら2つの方法の使い方は次のとおりです。
1.フォトストリーム
フォトストリームを使用すると、すべての写真にアクセスできます同じiCloudアカウントを使って同期されたデバイス。ただし、フォトストリームを有効にした後にiPhoneに表示される写真の品質は、元の写真と同じではない可能性があることに注意することが重要です。
フォトストリームを有効にするには、「設定」>「あなたの名前」>「iCloud」>「写真」の順に選択してから、「フォトストリーム」をオンにします。

2. iCloudバックアップを復元する
iCloudの写真を元に戻すもう1つの方法iPhoneは単にiCloudバックアップを復元することです。このプロセスは、写真をデバイスに戻すのに役立ちますが、復元するバックアップに含まれていなかったデバイス上のデータの一部が消去される可能性があります。 iCloudバックアップを復元するには、以下の簡単な手順に従ってください。
- ステップ1: すべての内容と設定を消去することから始めます。設定>一般>リセットの順に選択して、[すべてのコンテンツと設定を消去]をタップしてください。処理を完了するように求められたら、パスコードを入力してください。
- ステップ2:これはセットアップページに連れて行きます。画面上の指示に従って、[iCloudバックアップから復元]をタップします。
- ステップ3:サインインして、復元したい写真のバックアップファイルを選択します。プロセスが完了するまで、デバイスをWi-Fiに接続したままにします。

2. UltDataを使ってiCloud写真をPC / Macに選択的にダウンロードする方法
iCloudバックアップを復元しても、次のことができません。必要な写真だけを選択してください。復元できるのはバックアップ全体のみです。これは、デバイス上の他の種類のデータに影響を与えることは間違いありません。より良い解決策はhttps://www.tenorshare.com/products/iphone-data-recovery.htmlのようなツールを使うことであるでしょう。 。
このプログラムを使用してPCまたはMac上のiCloud写真にアクセスするには、次の非常に簡単な手順に従ってください。
ステップ1:UltDataをコンピュータにインストールしてプログラムを起動します。メインウィンドウで、「iCloudバックアップファイルから回復する」をクリックして、あなたのiCloudアカウントにサインインする。

ステップ2: サインインして、アクセスしたい画像が含まれているiCloudバックアップファイルを選択し、次のウィンドウで、ダウンロードしたいファイルの種類として「Camera Roll&Video」と「App Photos」を選択します。 「次へ」をクリックして続けてください。
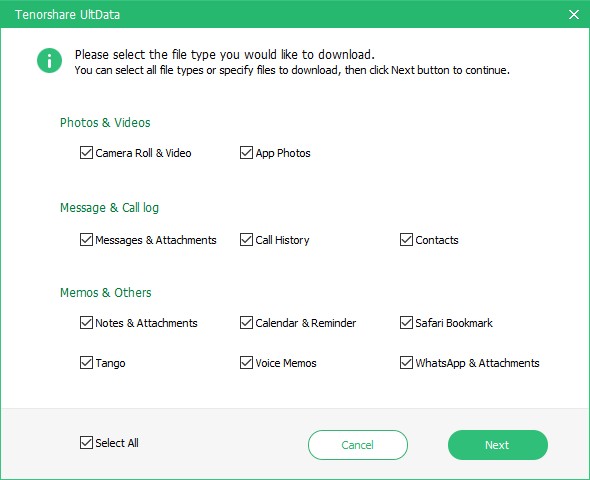
ステップ3: プログラムが写真をダウンロードするのを待ちます。ダウンロード処理が完了したら、写真をプレビューしてコンピュータに保存したい写真を選択します。画像を保存する場所を選択するには、[回復]をクリックします。

3. iCloud.com経由でPCからiCloud写真にアクセスする方法
WindowsコンピュータでiCloud.comを使用してiCloud写真にアクセスすることもできます。ここにそれをする方法があります:
- ステップ1:https://support.apple.com/en-in/ht204283にアクセスして、iCloud for Windowsをダウンロードしてコンピュータにインストールします。インストールを完了するには、PCを再起動する必要があります。
- 手順2:iCloud for Windowsを起動します。 「写真」が有効になっていることを確認してから、「オプション」をクリックします。
- ステップ3:iCloud Photo Libraryも有効になっていることを確認してから、[完了]をクリックします。
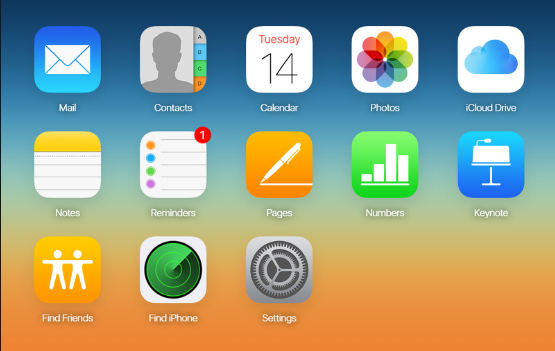
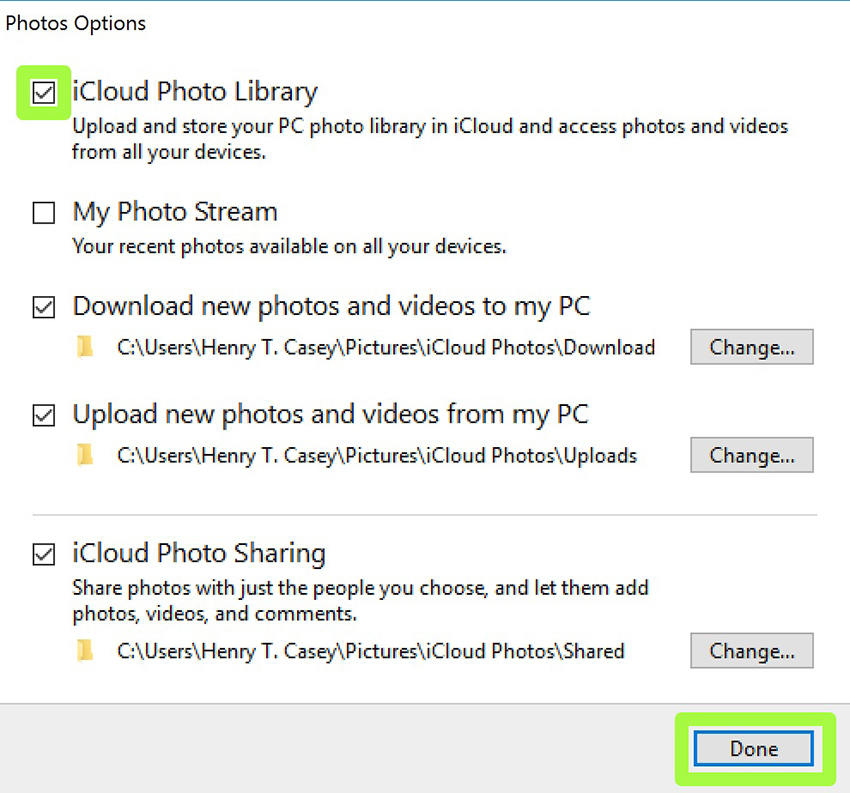
同期が完了すると、PC上のそれぞれのフォルダにあるiCloud写真を見ることができます。
概要:
上記の解決策はすべて、あなたがあなたのiCloud写真にアクセスするのを助けるように設計されています。下記のコメント欄で、あなたに最適なものとその理由を教えてください。