iCloudドライブにアクセスするための複数の方法(iOS 12をサポート)
利便性に関する限り、iCloud Driveは最も便利なiOS機能の1つ。その理由は簡単です。同じiCloudアカウントを使用すれば、すべてのiOSデバイス、PC、Macからすべてのドキュメントにアクセスできます。これは、別の場所にある別のデバイスでドキュメントの作業を続行し、常に最新バージョンのファイルを保持できることを意味します。
iCloud Driveにアクセスしてそのファイルを表示するには、いくつかの方法があります。この記事では、その方法を正確に共有します。
- 1. iCloud.comでiCloud Driveにアクセスします
- 2. iPhone / iPadでiCloudドライブにアクセスする方法
- 3. MacでiCloud Driveにアクセスする
- 4. Windows 7 / 8.1 / 10でiCloudドライブにアクセスする
- 追加のヒント:削除したファイルを元に戻す方法
1. iCloud.comでiCloud Driveにアクセスします
Androidデバイスを含む任意のデバイスでiCloudドライブ内のファイルにアクセスする最も簡単な方法の1つは、iCloud.comを使用することです。簡単な手順で行う方法は次のとおりです。
- ステップ1:https://www.icloud.com/でアカウントにログインします。
- ステップ2:[iCloud Drive]ボタンをクリックすると、iCloudドライブ内のファイルを表示できます。

2. iPhone / iPadでiCloudドライブにアクセスする方法
iPhone / iPadのiCloud Driveファイルに簡単にアクセスすることもできますが、使用する方法は実行しているiOSのバージョンによって異なります。こちらがその方法です。
iOS 11以降の場合:
- ステップ1:iPhoneまたはiPadで、ファイルアプリを起動します。
- ステップ2:画面の下部にある「参照」をタップします。
- ステップ3:場所の下で、「iCloud Drive」をタップします。

iOS 10以前の場合:
- ステップ1:iPhoneまたはiPadで、ファイルアプリを起動します。
- ステップ1:ホーム画面でiCloud Driveアプリをタップします。
- ステップ2:すべてのドキュメントを表示できるはずです。
3. MacでiCloud Driveにアクセスする
MacでiCloud Driveにアクセスすることも、一度有効にすると簡単になります。以下は、Finderから実行する方法です。
- ステップ1:MacでFinderを開きます。
- ステップ2サイドバーの[iCloudドライブ]をクリックします。
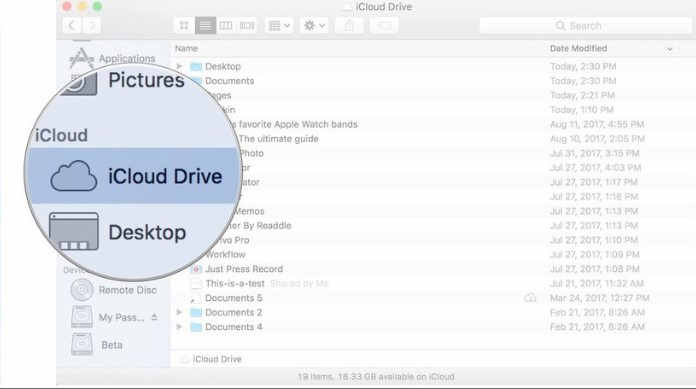
iCloud Drive内のすべてのファイルを見ることができるはずです。アイテムをダブルクリックして開くだけです。
4. Windows 7 / 8.1 / 10でiCloudドライブにアクセスする
PC用iCloudを使用して、Windows PC上のiCloudドライブにアクセスすることもできます。以下の簡単な手順に従ってください:
- ステップ1:コンピューターでiCloud for Windowを開き、Apple IDとパスワードを使用してサインインします。
- 手順2:ドキュメントをiCloudドライブで同期したら、WindowsファイルエクスプローラーでiCloudドライブフォルダーを開いてドキュメントにアクセスするだけです。
追加のヒント:削除したファイルを元に戻す方法
上のファイルのいくつかを誤って削除した場合iPhoneがiCloudバックアップファイルに含まれていることがわかっている場合は、バックアップを復元することで簡単に元に戻すことができます。ただし、復元とは、多くの場合、デバイス上のすべての新しいデータを失うことを意味します。 https://www.tenorshare.com/products/iphone-data-recovery.htmlを使用すると、バックアップ全体を復元せずにiCloudデータを取り戻すことができます。このプログラムにより、iCloudバックアップのファイルに簡単にアクセスし、必要なデータのみを復元できます。
使用するには、UltDataをダウンロードしてコンピューターにインストールし、次の簡単な手順を実行します。
ステップ1:コンピューターでプログラムを起動します。メインウィンドウで[iCloudバックアップファイルから回復]をクリックし、iCloudアカウントにサインインします。

ステップ2:サインインし、アクセスしたいデータを含むiCloudバックアップファイルを選択し、次のウィンドウでダウンロードしたいファイルのタイプを選択します。 [次へ]をクリックして続行します。

ステップ3: プログラムが写真をダウンロードするまで待ちます。ダウンロードプロセスが完了したら、データをプレビューし、コンピューターに保存するデータを選択します。 [回復]をクリックして、データを保存する場所を選択します。

概要:
iCloud Driveと現在のFiles Appを使用すると、次のことができますデバイス上のすべてのドキュメントに非常に簡単にアクセスできます。AppleIDとパスワードを使用してそのデバイスにサインインするだけです。また、UltDataを使用すると、ファイルを長時間失うことはありません。

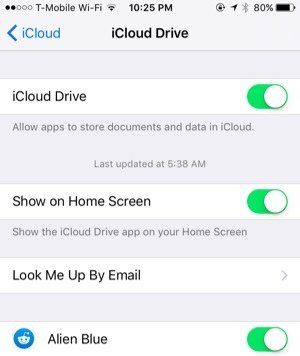

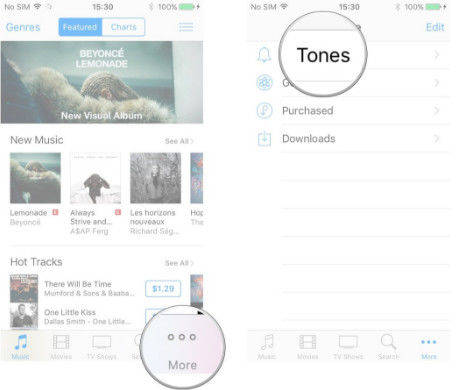



![MacにiCloudバックアップを抽出する方法[iOS 12サポート]](/images/icloud-tips/how-to-extract-icloud-backup-to-mac-ios-12-supported.gif)

