PC / MACでiCloudフォトライブラリを表示する方法
iPhone / iPadを表示する必要はありませんiCloudに保存した写真。 PC、MacでiCloud Photostreamにアクセスできます。これは、フォトストリームの共有オプションがオンになっているときに、複数のユーザーがiCloud写真を共有できるフォトストリームプログラムによって有効になります。 Mac / PCでiCloudの写真にアクセスする方法を知りたい場合にできることは次のとおりです。
パート1:iCloud写真をオンラインで表示する方法
iCloud.comを使用すると、ユーザーはインターネットに接続しているコンピューターでiCloudの写真を見ることができます。
- 1.コンピューターでiCloud.comを開き、iOSデバイスと同じApple IDでログインします。
- 2.リストされたメニューから写真を選択すると、iOSデバイスからアップロードされたすべての写真ストリームが表示されます。
- 3.また、ダウンロードアイコンをクリックしてiCloudの写真をコンピュータにエクスポートすることもできますが、これは一度に1枚の写真に対して実行可能であることが証明されました。

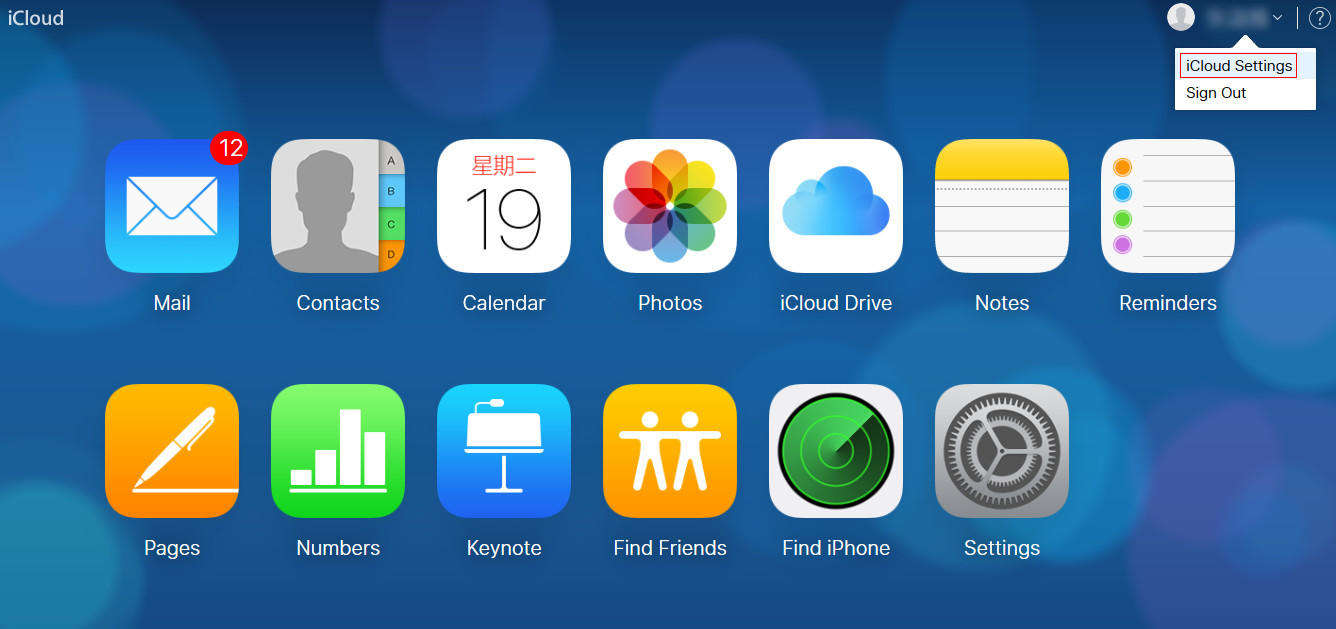
パート2:MacでiCloudフォトライブラリにアクセスする
Macコンピューター/ラップトップからiPhoneを使用せずにiCloudにアクセスする手順を次に示します。
- 1. Macデスクトップの「システム環境設定」に移動します
- 2. [システム環境設定]メニューで[iCloud]をクリックし、[写真]という名前のチェックボックスをオンにします。
- 3.フォトストリームがオンになっているかどうかを確認するには、[オプション]を開き、[iCloud Photo Libreary]、[マイフォトストリーム]、[iCloudフォト共有]とともにオンになっていることを確認します。

iOSデバイスがWi-Fiネットワークの下にあり、iCloudストレージが十分にある限り、写真は自動的にMacコンピューターにアップロードされます。
パート3:PCを使用してiCloud写真にアクセスする方法
WindowsでiCloudの写真を開く必要がある場合コンピューター、Tenorshare iPhone Data Recoveryという便利なツールをお勧めします。これは、iCloudバックアップファイルを直接抽出し、PCに写真を復元できます。以下の手順では、iPhone Data Recoveryを使用するプロセスを順を追って説明します。
- 1. iPhone Data Recoveryをダウンロードしてインストールします
Appleデバイス(iPad、iPhoneまたはiPod)を接続しますiPhone Data RecoveryをダウンロードしてインストールしたPCに。 iPhone Data Recoveryを実行する前に、デバイスの電源が入っていることを確認してください。次に、トップメニューから[iCloudバックアップファイルから復元]を選択します。 - 2. Apple IDでサインインする
iOSデバイスで同じApple IDでログインし、写真が含まれる相対バックアップファイルを選択します。 - 3.回復するイメージを選択します
その後、時間が不足している場合は、必要なファイルの種類(この場合は写真)を選択できます。 「すべて選択」オプションを使用することもできます。 「スキャンの開始」という名前のボタンをクリックして、デバイスをスキャンします。 - 4. iCloud写真をPCにエクスポートする
UltDataが表示され、必要な写真をプレビューできます。必要な写真を確認してください。 [復元]をクリックして、写真の保存場所を選択します。
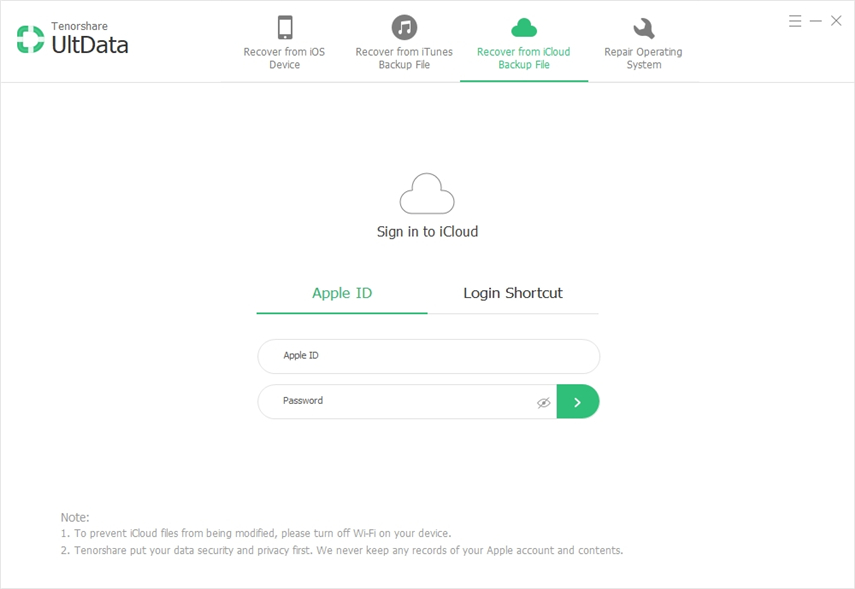



PCでiCloud写真にアクセスする方法に関するビデオガイド





![[ガイド]どのようにPC上でiCloudの写真にアクセスする](/images/icloud/guidehow-to-access-icloud-photos-on-pc.jpg)



