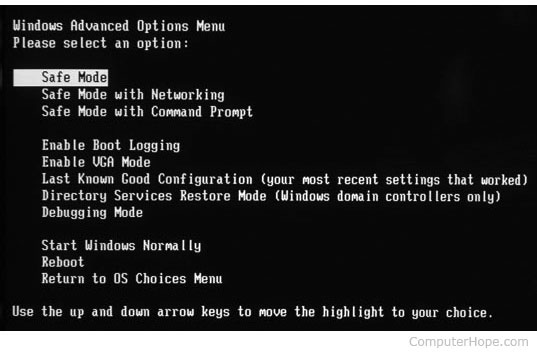Windows 7が起動しない問題を修正する方法
Windows 7がまったく起動していませんか? 適切な方法で開始されていませんか?さて、これに対する最も簡単で有名なソリューションは、「スタートアップ修復」の統合オプションです。ただし、モードの問題が発生しないWindows 7のソリューションに進む前に、まず問題の背後にある理由を見てみましょう。
WindowsがWindows 7の起動に失敗した理由
さて、この問題には多くの理由があります。ただし、Windows 7が問題を開始できなかった最も一般的な理由は次のとおりです。
理由1:BCDが破損または欠落している
BCD(ブート構成データ)が最もこの問題の一般的な理由。 BCDが破損したり、行方不明になったりすることがあります。この背後にある理由は、ディスク書き込みのエラー、ブートセクタウイルス、停電、またはBCDの手動構成中のエラーです。
理由2:侵害されたファイルシステムの整合性
上記と同様の理由で、ファイルシステムが破損または破損する可能性があります。一般に、ブートセクタへの重要なデータの書き込みでPCがオフになっている場合、ファイルシステムが破損する可能性があります。
理由3:破損したシステムファイル
また、同じ理由で、システムファイルのみが破損または破損する可能性があります。
解決策1:前回正常起動時の構成で起動する
障害のあるWindows 7システムをブートして、最後の正常な構成オプションを選択すると、Windows 7のブートできない問題を解決できます。以下の手順に従ってください:
ステップ1:最初にすることは、PCを再起動することです。ブートオプションリストが表示されるまで、F8キーを繰り返し押します。

ステップ2:次に、[前回正常起動時の構成(詳細)]オプションを選択し、Enterキーを押します。起動プロセスを待つだけです。
解決策2:Windowsインストールディスクから、システムの復元を実行する
この方法では、インストールディスクが必要です。また、システムのWindowsコピーでシステムの復元を有効にする必要があります。以下の手順に従って、システムの復元を介してシステムを修復します。
手順1:最初にWindowsインストールディスクを挿入します。ここで、「CDまたはDVDから起動するには任意のキーを押してください」というメッセージが画面に表示されたら、任意のランダムなキーを押します。
ステップ2:時間、言語、キーボード方法の選択が完了したら、オプション「コンピューターを修復する」をタップします。

ステップ3:Windowsをインストールしたドライブ(通常はC :)を選択し、[次へ]をタップします。 [システム回復オプション]にある[システムの復元]オプションを選択します。
ステップ4:あとは、システムの復元ウィザードの指示に従って、復元ポイントを選択するだけです。 [完了]ボタンをクリックして、コンピューターを復元します。
解決策3:chkdskを実行する
「Windows 7が正常に起動しない」問題の代替ソリューションは、chkdskを実行するだけで関連する問題をチェックできることです。以下の手順に従って問題を解決してください。
手順1:最初にCDを挿入し、コンピューターを再起動します。任意のキーを押して、「CDから起動するには任意のキーを押してください」というメッセージがコンピューターに表示されたら、CDを起動します。
ステップ2:オプションのメニューにある回復コンソールを開くために、キーRを押します。
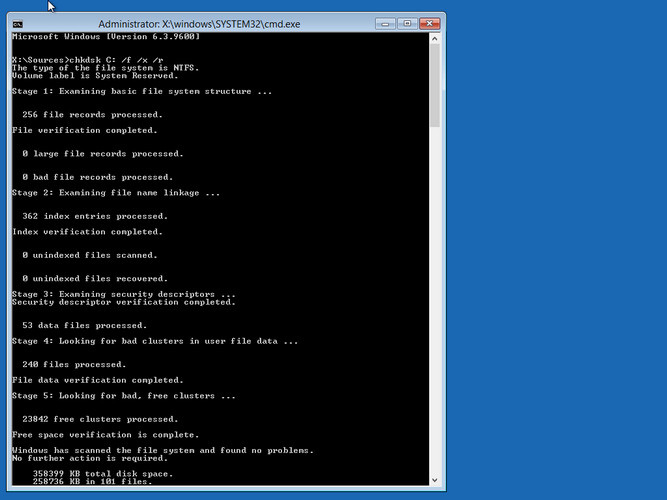
ステップ3:管理者パスワードを入力し、Enterをクリックします。
手順4:コマンドプロンプトで「chkdsk C:/ f / x / r」と入力し、Enterキーを押します。プロセスが完了したら、PCを再起動します。
解決策4:マスターブートセクターを再構築する
Bootrecを使用。exe 1はBCD(マスターブートセクター)を再構築できます。このツールは、ブート構成のデータを修復でき、Windows RE(Windows Recovery Environment)に組み込まれています。 BCDには、ブート構成のオプションがあり、Windowsの起動方法を制御します。以下の簡単な手順に従ってください:
手順1:最初にCDを挿入し、コンピューターを再起動します。任意のキーを押して、「CDから起動するには任意のキーを押してください」というメッセージがコンピューターに表示されたら、CDを起動します。
ステップ2:時間、言語、キーボード方法の選択が完了したら、オプション「コンピューターを修復する」をタップします。
ステップ3:Windowsをインストールしたドライブ(通常はC :)を選択し、[次へ]をタップします。 [システム回復オプション]にある[コマンドプロンプト]オプションを選択します。
ステップ4:以下のコマンドを入力し、Enterを押します。
- bootrec / FixMbr
- bootrec / FixBoot
- bootrec / ScanOs
- bootrec / rebuildBcd
解決策5:起動しないWindows 7の最適な解決策
「Windows 7が起動しないための最終的な解決策通常の」問題はWindows Boot Geniusです。このツールは、問題を簡単かつ簡単に解決するのに役立ちます。以下の手順に従って問題を解決してください。
ステップ1:PCでWindows Boot Geniusを実行します。 さらに先に進むために必要なのは、起動可能なディスクです。したがって、準備する必要があります。これは、準備済みのDVD / CD /フラッシュドライブで実行できます。フラッシュドライブの場合は、USBポートを介してペンドライブを接続します。 CD / DVDの場合は、CD-Romドライバーにディスクを挿入します。修復ディスクの書き込みを開始するには、[書き込み]オプションをクリックします。
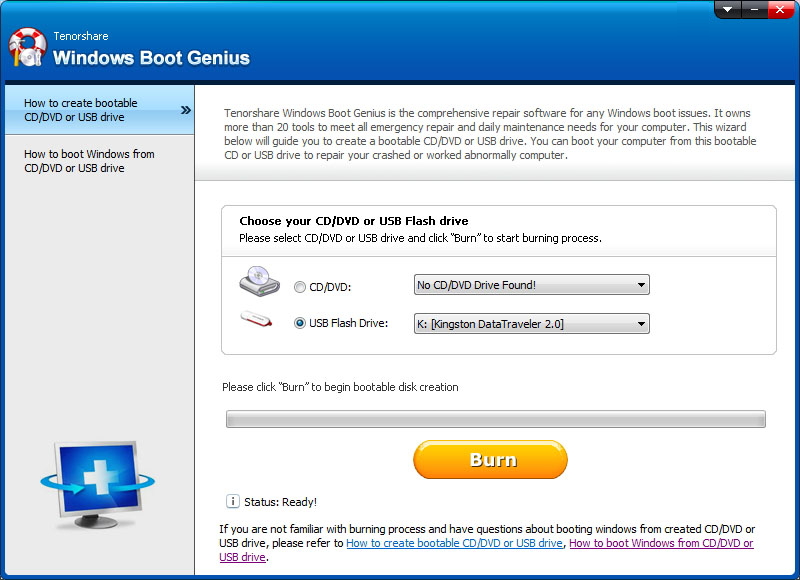
手順2:問題を処理するシステムにこのCDを挿入します。 CD / USBを使用してコンピューターを起動するために、F12を常に押します。統合プログラムページのEnterをクリックします。

ステップ3: USB / CDからコンピューターを起動すると、ソフトウェアインターフェイスが表示されます。次に、コンピューターの問題の正しい理由を選択します。画面の指示に従って問題を解決します。

上記の記事では、すべての「Windows 7が正しく起動しない」問題の解決策。 Windows Boot Geniusは、この問題に対する最適なソリューションであるため、強くお勧めします。上記のソリューションが問題の解決に役立つことを願っています。問題を解決したソリューションを以下のコメントで共有してください。