Windows 7がWindowsの起動時に動かなくなる問題を修正する方法
Windows 7は少なくとも7年間世界を見てきたさて、Microsoftは2015年以降、Windows 10に焦点を合わせているため、Windows 7を公式にはサポートしていません。それにもかかわらず、Windows 7にはWindows 7が起動ウィンドウにスタックするなどの問題があるという事実を忘れることはできません。
方法1:Windows 7をセーフモードで起動して再起動する
「起動後にWindows 7がフリーズする」を解決するには問題は、Windows 7システムをセーフモードで起動します。システムを通常どおり再起動します。 Windows 7システムをセーフモードで起動するだけで、他に何もする必要はありません。この方法では、Windowsの更新または他の更新のいずれかがハングした場合、セーフモードで解決されます。強制的な再起動だけでは機能しません。
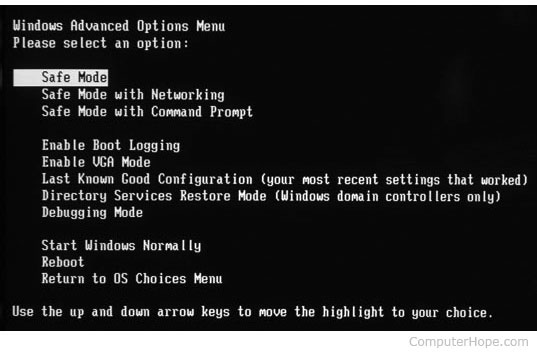
方法2:Windows 7インストールCDを使用してシステム修復を実行する
「Windows 7の起動ウィンドウがスタックしている」問題がセーフモードで修復されない場合は、Windows 7インストールCDを使用してシステムを修復してください。そのためには、Shift + F10を押してコマンドプロンプトウィンドウを開きます。ここで、コマンドプロンプトウィンドウにbootrec.exe / fixと入力します。これでおそらく問題が解決するはずです。

方法3:Windows 7システムを復元する
次のWindows 7ブートは、Windowsの修正を開始する際にスタックするシステムの復元です。システム全体のバックアップを作成した場合は、この方法がより簡単になりました。以下の手順に従ってシステムを復元してください。
ステップ1:最初に通常Windows 7を起動します。ロゴを読み込んでいるウィンドウが表示される前にF8キーを押します。 Windowsブートのさまざまなオプションが表示されます。
ステップ2:「コンピューターを修復する」オプションを選択し、Windows 7の修復モードの準備が整うまでお待ちください。
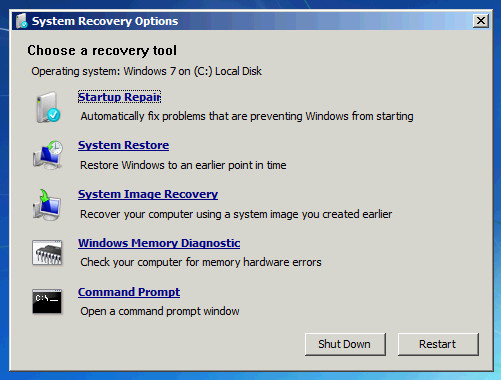
ステップ3: キーボードを選択するように求められたら、「OK」を選択します。アカウントを選択するように求められたらアカウントを選択し、「OK」をクリックします。設定されている場合、パスワードを入力します。システム回復オプションが表示されます。システムの復元を選択します。
ステップ4:利用可能なすべてのWindows復元ポイントが表示されます。次に、適切な復元ポイントを選択します。すべての復元ポイントを表示できない場合は、[復元ポイントをさらに表示する]オプションを探してください。
ステップ5:[次へ]をタップします。これにより、Windowsは選択したポイントに復元されます。システムの復元が完了するまで待ちます。これで、「Windows 7が起動時にスタックする」問題が解決することを願っています。
方法4:ハードドライブの問題を確認して修正する
システムの復元の上記の方法が与えられなかった場合スタートアップロゴの問題でWindows 7のフリーズを解決することに成功したら、ハードドライブの問題があるかどうか試してください。見つかった場合は、以下の手順に従って問題を解決してください。
ステップ1:最初に通常Windows 7を起動します。ロゴを読み込んでいるウィンドウが表示される前にF8キーを押します。 Windowsブートのさまざまなオプションが表示されます。
ステップ2:「コンピューターを修復する」オプションを選択し、Windows 7の修復モードの準備が整うまでお待ちください。

ステップ3: キーボードを選択するように求められたら、「OK」を選択します。アカウントを選択するように求められたらアカウントを選択し、「OK」をクリックします。設定されている場合、パスワードを入力します。システム回復オプションが表示されます。コマンドプロンプトを選択します。

ステップ4: これにより、コマンドプロンプトウィンドウが開きます。次に、単にchkdsk / fと入力します。これにより、ハードドライブのエラーがスキャンされ、エラーが見つかった場合は、エラーの修正も試みられます。 「chkdsk / r」を試して、エラーのあるセクタをスキャンおよび修復することもできます。
ステップ5:次に、コンピューターを再起動します。
方法5:CMOSバッテリーとCMOSを確認する
「コンピューターがフリーズした後に解決する別の方法起動Windows 7」の問題は、CMOSとCMOSバッテリーを確認することです。BIOSの設定を誤ると、起動中にWindowsがフリーズすることがあります。CMOSはマザーボード上のR / Wシリアルまたはパラレルフラッシュチップです。ユーザー設定とハードウェア構成に関するデータを保存。CMOSをクリアするには、まずマザーボードのBIOSメモリをクリアします。これを行うには、数分間、CMOSバッテリーを取り外します。 BIOS設定を元に戻し、すべてをデフォルトの工場レベルに戻します。
また、充電不足のCMOSバッテリーにより、Windows 7の起動時にWindows画面の問題が発生する可能性があります。このため、コンピューターが2〜3年以上経過している場合は、故障したCMOSバッテリーを交換してください。
方法6:Windowsロゴの開始で立ち往生するWindows 7の最適なソリューション
「windows 7にこだわった最後の解決策「Windowsの起動」の問題はWindows Boot Geniusです。このツールは間違いなく簡単に問題をすぐに解決するのに役立ちます。以下の簡単な手順に従って問題を解決してください。
ステップ1: コンピューターでWindows Boot Geniusを起動します。後続のプロセスの必須コンポーネントはブート可能なディスクであるため、準備する必要があります。これは、準備済みのDVD / CD /フラッシュドライブを使用して行うことができます。フラッシュドライブの場合、USBポート経由でペンドライブを接続します。 CD / DVDの場合、CD-Romドライバーにディスクを入れます。修復ディスクの書き込みを開始するには、[書き込み]をクリックします。

ステップ2:問題のあるシステム/コンピューターにこのCDを挿入します。 CD / USBを使用してF12を押し続け、コンピューターを起動します。統合プログラムページのEnterをクリックします。

ステップ3: USB / CDからコンピューターを起動すると、ソフトウェアインターフェイスが表示されます。次に、コンピューターの問題の正しい理由を選択する必要があります。画面上の指示に従って問題を解決してください。
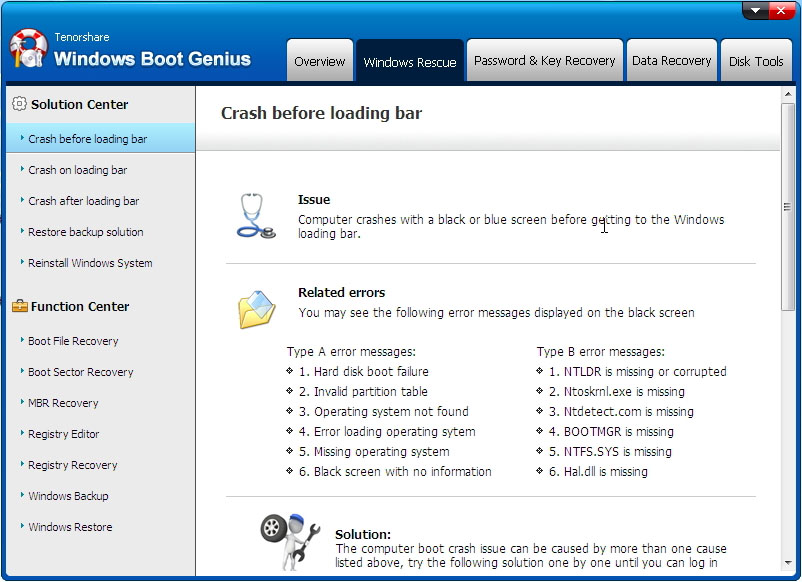
上記の記事では、可能な限り最高の「Windows 7起動ディスクがWindowsの起動時にスタックする」問題の解決策。 Windows Boot Geniusは、問題の究極の解決策として大いに推奨されます。上記の解決策で問題を解決できることを願っています。以下のコメントで、どのソリューションが問題を解決したかを共有してください。









