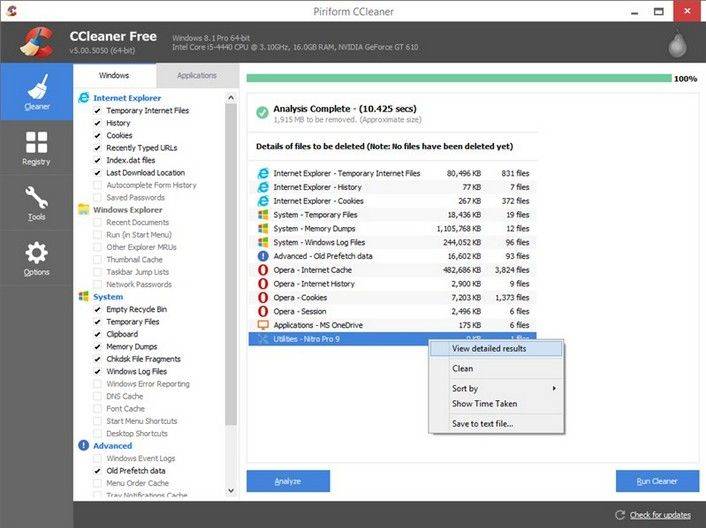Windows 10用の最高の無料レジストリクリーナー
「私のWindows 10オペレーティングシステムは遅くなり、問題を抱えています。これらのエラーを取り除くためにレジストリをクリアする必要があるのだろうか。 Windows 10のレジストリを無料でクリーンアップするにはどうすればよいですか?」
「Windows 7、8、および8.1以降、CCleanerを使用しています。私は今それをWindows 10にインストールすることについて議論していますが、「CCleanerについて悪いことを聞いたことがあります。他の 無料のレジストリクリーナープログラム Windows 10向けの提案ですか?」
通常、Windowsレジストリにはすべてのコンピューターのハードウェアとソフトウェアの情報、および使用設定。しかし、問題は、レジストリを定期的に削除しないと、システムの速度が低下し、システムのパフォーマンスが低下することです。ここで、無料のレジストリクリーナーと修復ツールが緊急に必要になります。
この投稿では、Windows 10向けの最高の無料レジストリクリーナーと、それをレジストリクリーニングに使用する方法を紹介します。
必要な無料のWindows 10レジストリクリーナー
Windows 10レジストリをクリアする必要がある場合は、make信頼できる安全なレジストリクリーナーを選択してください。 Tenorshare Windows Care Geniusは優れた選択肢です。無効なWindows 10レジストリエントリを削除し、不要なファイルをクリーンアップすることで、Windowsシステムの実行を高速化し、PCを最高のパフォーマンスに保ちます。良い点の1つは、クリーニングを開始する前にレジストリをバックアップできることです。
以下から無料でダウンロードして、Windows 10 PCにインストールします。 Windows 8.1、8、7、XP、Vistaでも使用できます。
Windows 10で無効で役に立たないレジストリをクリーニングするための詳細な手順
Windows 10用のこの無料のレジストリクリーニングツールは簡単に使用できます。2つの簡単な手順が必要です。
手順1:Windows Care Geniusを開き、インターフェイスの[システムクリーナー]をクリックします。左側のメニューで、レジストリクリーナーを選択します。 [スキャン]をクリックして、削除するエントリを見つけます。

ステップ2:スキャン後、削除するエントリを選択し、「クリーン」ボタンをクリックして削除します。


以上が、Windowsレジストリをクリーニングしてコンピューターを高速化する方法です。より便利なヒントについては、コンピューターのパフォーマンスを向上させるためのトップ10の方法をご覧ください。