[解決済み]外付けハードドライブがWindows 10/8/7で認識されない
「こんにちは。hpelitebookでWindows 10を使用しています。8440p私のコンピュータは私の外付けハードドライブを認識していないし、私のUSBポートを "私のコンピュータ"の下に表示することもできません。私の外付けハードドライブは以前動作していたときと同じように点灯して点滅しますが、ディスク管理をチェックインしても表示されません。」
貴重なデータがあるときのジレンマを想像してみてください。外付けハードドライブにロックされていますが、取り出すことができません。ハードドライブが認識できなくなったという理由は物事を悪化させます。それで、外付けハードドライブがあなたのWindowsコンピュータによって認識されないようなそのような重大な状況のために、あなたは何をしますか?まあ!ハードドライブのデータを復元することの技術的なニュアンスをよく理解していないのであれば、それは深刻な問題ではありません。 !
- 1.コンピュータを再起動して別のUSBポートを試します。
- 2.デバイスドライバを更新または再インストールします
- 3.内蔵ハードウェアとデバイスのトラブルシューティングツールを使用する
- 4.ディスクの管理でドライブ文字とパスを変更する
- 5.リムーバブルドライブに新しいパーティションを作成します
- 追加のヒント:認識されていない外付けハードドライブからデータを回復する方法?
1.コンピュータを再起動して別のUSBポートを試します。
お使いのWindowsシステムのハードドライブが認識されたら、USBポートに問題がある可能性があります。あなたのハードドライブを別のポートに接続してそれが機能するかどうか試してみることができます。 USBポートとは別に、ケーブルと接続も確認してください。
- 正しく動作しない場合は、USBケーブルを交換してください。
- USBポートを変更して、すべて問題ないか確認してください。
- それが正しく認識されていることを確認するために他のウイルスのないコンピュータにあなたのハードドライブを接続してもらいます。
2.デバイスドライバを更新または再インストールします
あなたのWDハードドライブが認識されない場合は、試すことができます:
ステップ1. Windowsデスクトップ/ラップトップで、[このPC] / [マイコンピュータ]を右タップして[プロパティ]に移動します。

ステップ2。左側のタスクバーから「Device Manager」をクリック。黄色の感嘆符を検索するために、「ユニバーサルシリアルバスコントローラ」オプションを展開します。それはあなたのディスクドライバが時代遅れであることを意味します。

ステップ3.そこを右クリックして「ドライバの更新」を選択し、次に「更新されたドライバソフトウェアを自動的に検索する」を選択します。

3.内蔵ハードウェアとデバイスのトラブルシューティングツールを使用する
でないWD外付けハードドライブを修正するために認識されている問題として、Windowsには内蔵のトラブルシューティングツールがあります。新しいハードウェアまたはドライブを取り付けた場合は、このトラブルシューティングツールを使用して問題を解決できます。
手順1. [コントロールパネル]> [ハードウェアとサウンド]> [デバイスの設定]の順に選択します。

ステップ2。ハードウェアのトラブルシューティングツールが起動したら、問題を解決するために自動的に検出することも、必要に応じて修正することもできます。希望のオプションを選択して「次へ」をクリックしてください。
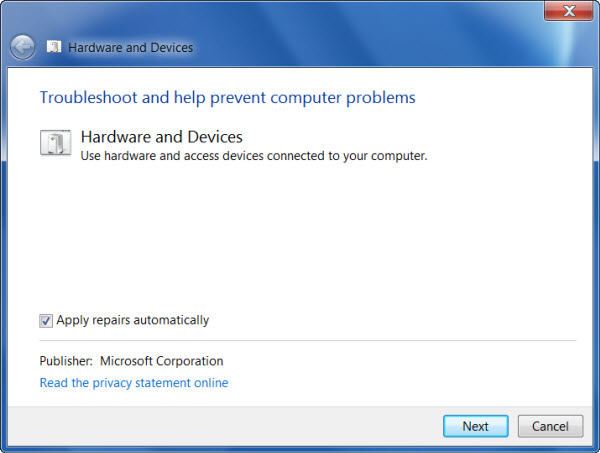
ステップ3.最終レポートから、修正する問題を選択して[次へ]をクリックします。ハードドライブの問題は、「ハードウェアとデバイスのトラブルシューティング」で解決されます。
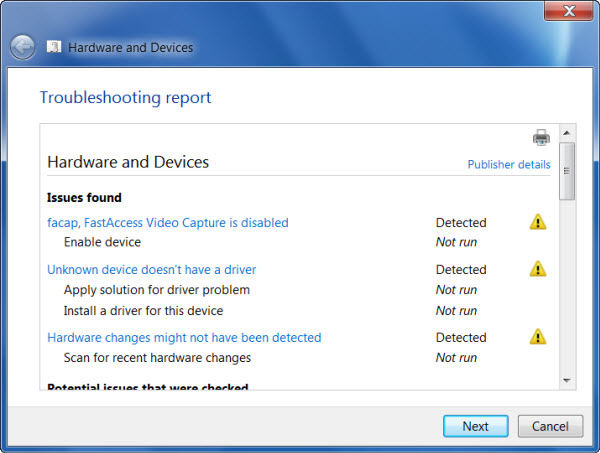
4.ディスクの管理でドライブ文字とパスを変更する
ハードドライブが認識されない場合は、試すことができます。
ステップ1. "Windows"キーと "R"を同時にタップします。ボックス内に「diskmgmt.msc」と入力し、[OK]をクリックします。

ステップ2.今、それを見つけて、WDドライブを右クリックしてください。 「ドライブ名とパスを変更する」をタップします。

ステップ3. [変更]をクリックして、ドロップダウンメニューから文字を割り当て、続いて[OK]をタップします。

ステップ4。Windowsシステムを再起動し、WD外付けハードドライブが検出されるかどうかを確認します。
5.リムーバブルドライブに新しいパーティションを作成します
ステップ1: "Windows"キーと "R"キーを同時に押して、ボックスに "diskmgmt.msc"と入力します。その後「OK」をクリックしてください。

ステップ2. [未割り当て領域]を右クリックしてから[新しいシンプルボリューム…]をタップします

ステップ3.ウィザードに従ってパーティションを作成します。
ステップ4.ドライブが検出された場合に備えて、今すぐWindowsコンピュータを再起動します。外付けハードドライブがWindows 10を認識しない場合は、手順2に進みます。
追加のヒント:認識されていない外付けハードドライブからデータを回復する方法?
何も外部ハードを解決できないときドライブは、Windows 10の問題で認識されていない、あなたはあなたのハードドライブから失われたデータを回復するためにTenorshare UltData - Windowsを選ぶことができます。 UltData - Windowsでは、Windowsシステムで認識できなかったデバイスも認識できます。メディアプレーヤー、デジタルカメラ、USBドライブ、またはHDD / SSD、それは任意の記憶媒体からデータを回復することができます。さらに、フォーマットされた、失われた、または削除されたデータは、このツールですぐに見つけることができます。それは完全に安全であり、そして高い回収率を有する。
これは、UltData - Windowsを使用して、Windowsのハードドライブが認識されない場合の対処方法です。
ステップ1:ファイルの場所を選択してください
まず第一に、あなたはダウンロードしてインストールするようになりましたUltData - あなたのコンピュータ上のWindows。メインウィンドウから、失われたファイルが保存された場所を選択してください。システム全体がファイルを見つけるためにスキャンされるように、場所が不明な場合は「覚えていません」とヒットします。
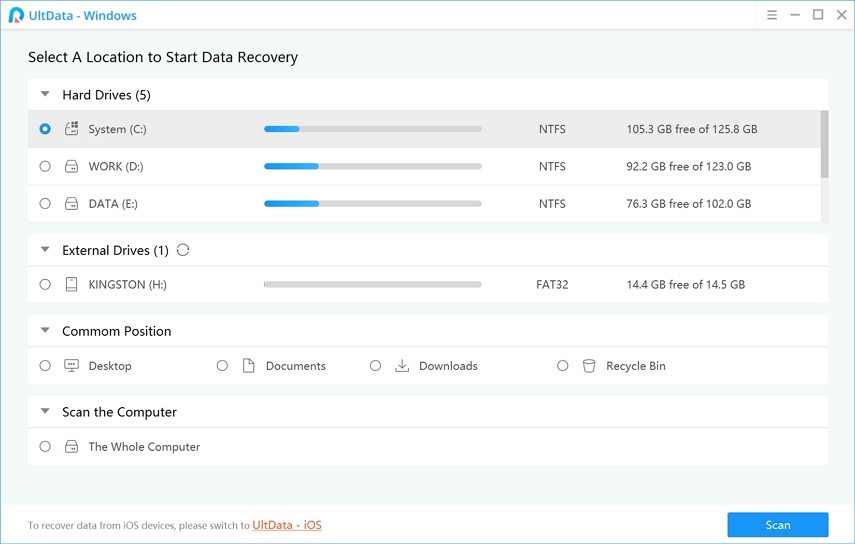
ステップ2:スキャン結果をプレビューする
システムがすばやくスキャンされたら、結果が見つからなかった場合に備えて、「ディープスキャンモード」を試すことができます。ファイルが見つかったら、[プレビュー]をクリックして完全な情報を確認します。

ステップ3:失われたファイルを復元する
「回復」ボタンをタップするとデータが保存されます。データ損失の同じ場所を避けてください。データが永久に消去される可能性があります。

最終評決
上記の記事から、私達はそれを見つけたUltData - あなたのWindowsシステムによって認識されないハードドライブからデータを検索することになると、Windowsは素晴らしい選択肢です。コンピュータに復元する前に、いつでもドライブをスキャンしてデータをプレビューできます。あなたが心に留めておくべき唯一のことは、あなたがそれを失ったところから、ソースの場所にファイルを保存しないことです。それは外付けドライブ、ストレージデバイスまたはコンピュータである、UltData - Windowsは多くの面倒なしであなたの削除されたファイルをシームレスに回復することができます。









