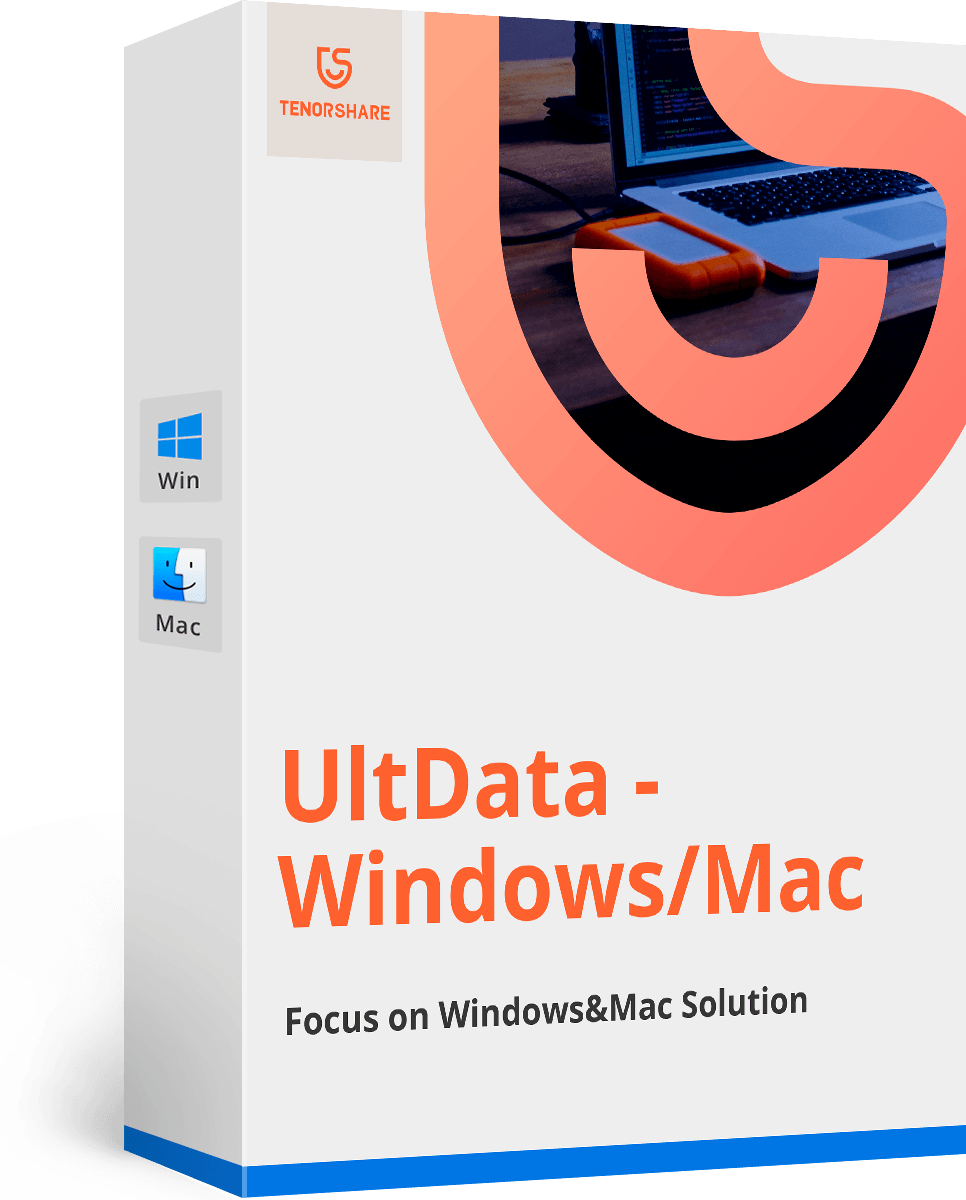Come creare facilmente un programma di installazione macOS Sierra avviabile
Negli ultimi anni, Apple sta spingendo la suaAppStore - sia iOS che macOS - per distribuire tutte le applicazioni, incluso il sistema operativo. Nel mondo perfetto, questo approccio è perfetto e dandy, ma non viviamo lì.
Questo "Tutto sul cloud" il metodo presenta diversi svantaggi, in particolareper quanto riguarda l'installazione di macOS. Innanzitutto, la dimensione del file è troppo grande per essere scaricata da Internet. In secondo luogo, quelli con più di un Mac devono scaricare nuovamente il file di installazione più volte, una volta per ogni macchina. È una perdita di tempo e larghezza di banda Internet.
A volte è meglio installare macOS usandoprogramma di installazione dell'unità. Ma non puoi semplicemente copiare e incollare il file scaricato su un'unità USB. Devi creare un'unità avviabile. Ecco il modo semplice per farlo.

Download del programma di installazione di macOS Sierra
Innanzitutto, trova e scarica macOS Sierra nell'App Store. Il programma di installazione verrà salvato in applicazioni cartella e si avvia automaticamente dopo il download, ma è necessario uscire. Perché se si continua con l'installazione, il programma di installazione verrà rimosso dal disco rigido locale dopo il processo.

È possibile mantenere il programma di installazione nella cartella Applicazioni o eseguire una copia di backup in un'altra unità / cartella.
Preparazione di un'unità esterna
Per creare il programma di installazione, è necessaria un'unità flash USB o un disco rigido esterno con almeno 8 GB di spazio di archiviazione.
Durante il processo, l'unità verrà riformattata automaticamente. Quindi, se hai dati preziosi sull'unità, è consigliabile eseguirne il backup in un luogo sicuro.
E non dimenticare di cambiare il nome del tuo disco in Senza titolo perché è necessario per il passaggio successivo.
Prendendo il modo semplice e veloce
È possibile creare l'unità di installazione avviabile utilizzando il Terminale. Ma perché prendere la strada difficile quando c'è la via facile e veloce?
Puoi utilizzare una di queste due app per aiutarti nel processo:
- Installa Disk Creator
- Diskmaker X
Entrambe le app sono veloci e semplici. Supportano anche la versione precedente di OS X.
Dopo aver scaricato una delle due alternative, tutto ciò che devi fare è avviare l'app, scegliere il file di installazione e seguire la procedura. Avrai l'unità di avvio in pochi minuti.
Avvio dall'Installer Drive
Dopo aver creato l'unità di installazione avviabile, è necessario avviare il Mac da esso per installare Sierra.
- 1. Collega il tuo disco esterno al tuo Mac.
- 2. Riavvia il Mac e premi il tasto Opzione mentre il Mac si avvia.
- 3. Dopo alcuni istanti, il tuo Mac dovrebbe visualizzare Startup Manager, che ti mostrerà le unità di avvio disponibili. Fai clic sull'unità esterna e premi Invio.
- 4. Il Mac visualizzerà una finestra Utilità OS X. Se vuoi installare Sierra e lasciare intatti i dati, seleziona Installa OS X. Se vuoi ricominciare da capo e cancellare i dati, devi prima accedere a Utility Disco per riformattare l'unità interna, quindi installare macOS Sierra.
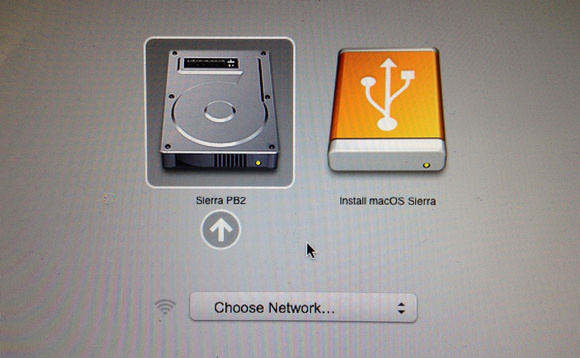
Backup e recupero dei dati
Sia che tu scelga l'installazione pulita o l'aggiornamentonella tua versione precedente di macOS, il processo comporta il rischio di perdere i tuoi dati. Per proteggere i tuoi dati, non c'è altra scelta che fare il backup in modo da poterli recuperare in un secondo momento.
È possibile utilizzare la guida di Tenorshare DataRipristino per Mac. Questa app è una soluzione di recupero dati Mac completa per recuperare tutti i tipi di file dal disco rigido del Mac e anche da altri dispositivi portatili come unità flash USB, disco rigido esterno, scheda SD, iPhone. L'app supporta tutte le versioni di macOS, incluso macOS High Sierra, Capitano EI, Yosemite o inferiore.