Come avviare Windows 10 da unità USB - Guida 2019
Piaccia o no, i dischi ottici hanno superato il loroprima serata. È stato sostituito dalle chiavette USB più veloci e di maggiore capacità. Sempre più PC stanno abbandonando l'unità ottica a favore delle porte USB. Quindi, quando arriva il momento di avviare l'installazione di Windows 10, è necessario disporre di una USB avviabile a portata di mano.
Ma come si ottiene un'unità USB di Windows 10 avviabile? E come si imposta il PC Windows 10 per l'avvio da USB?
Parte 1: Creazione di un'unità USB di Windows 10 avviabile
Anche se Microsoft vende Windows avviabile10 unità USB, puoi crearne una tua. Avrai bisogno di un'unità flash USB di almeno 4 GB, almeno 6 GB a 12 GB di spazio libero sul disco rigido e una connessione Internet.
Innanzitutto, controlla di quale tipo di Windows hai bisogno. Tenere premuto il tasto Windows sul computer e premere il pulsante Pausa / Interrompi. Le informazioni sono disponibili in "Tipo di sistema”. Quindi è possibile scaricare il Strumento di creazione multimediale per la copia a 32 bit o la copia a 64 bit di Windows.

Quindi avvia lo strumento e vedrai l'opzione per aggiornare o creare supporti di installazione. Scegli il secondo e premi il prossimo.
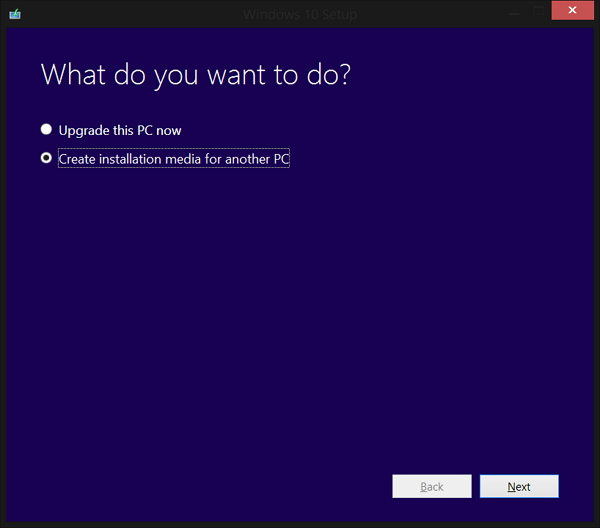
Segui i passaggi e scegli le opzioni più adatte a te. Tieni presente che le N varianti dell'installer non vengono fornite con Windows Media Player. Non dimenticare di selezionare USB come tipo di supporto.
- Dopo aver verificato lo spazio disponibile, lo strumento continuerà scaricando il programma di installazione di Windows 10. Il processo potrebbe richiedere del tempo a seconda della velocità della tua connessione Internet.
- E al termine del download, lo strumento creerà automaticamente un'unità di avvio utilizzando l'USB scelto.
- Si noti che cancellerà tutto sull'unità, quindi assicurarsi di salvare i file importanti prima di iniziare il processo.
- Il processo è semplice come tutto è fattoautomaticamente dallo strumento. Un'altra opzione è quella di creare manualmente l'unità di avvio utilizzando il prompt dei comandi. Ma perché usare il modo più complicato se hai il modo più semplice? Quindi non discuteremo il percorso del prompt dei comandi.
Parte 2: avvio di Windows 10 dall'unità USB
La maggior parte dei computer è impostata per l'avvio dal disco rigido primario per impostazione predefinita. Ma potresti cambiare questa configurazione dal BIOS. È possibile accedere al BIOS all'avvio o al riavvio del computer.
Perché ci sono praticamente troppi diversiimpostazioni di avvio, è necessario consultare la documentazione. Ma in generale, è necessario riavviare il computer e premere uno dei tasti funzione per accedere al BIOS. Quindi si naviga nel menu BIOS utilizzando le frecce e si immettono i tasti.
Dopo aver confermato le modifiche, il computer si riavvierà ancora una volta e si avvierà da USB. Assicurati di aver già inserito l'USB avviabile che hai creato sopra prima del riavvio.

Poiché l'USB è già configurato con Windows 10, verrà utilizzato dal processo di avvio. Tutto quello che devi fare è seguire il processo su schermo.
Lo specialista dell'avvio
Per aiutarti a completare l'intero processo di avviopiù facile, potresti usare un po 'di aiuto da un'app chiamata Windows Boot Genius. Questo è l'ultimo medico di avvio di Windows che può aiutarti a creare facilmente un'unità USB di Windows 10 avviabile e a risolvere una varietà di problemi di avvio di Windows 10 tra cui arresti anomali del computer, schermata blu, riavvii casuali, non è possibile avviare e altri problemi di avvio di Windows.





![2 semplici modi per avviare Windows 10 in modalità provvisoria [Guida 2019]](/images/fix-windows/2-easy-ways-to-boot-windows-10-into-safe-mode-2019-guide.jpg)



