Come avviare Windows 8 o 8.1 da unità USB
Succede più spesso che dovrebbe essere: il tuo computer non funziona e non puoi utilizzare il programma di installazione di CD o DVD perché non è presente alcuna unità ottica. Cosa puoi fare per rimetterti in piedi? È possibile utilizzare un'unità USB per avviare o reinstallare Windows. E per il mondo tecnologico di oggi, un'unità USB è una soluzione migliore perché possiamo tranquillamente affermare che quasi tutti i computer al mondo hanno porte USB.
Se sei pronto a sporcarti le mani, iniziamo.
Parte 1: Di cosa hai bisogno?
Come suggerito dal titolo, è necessario un flash vuotounità o qualsiasi memoria USB su cui puoi mettere le mani. Dovrebbe avere una dimensione di 4 GB se si prevede di installare la versione a 32 bit di Windows 8 o 8.1 o un'unità da 8 GB per la versione a 64 bit. Se l'unità non è vuota, viene suggerito un processo di pre-formattazione.

In secondo luogo, è necessario Windows 8 o 8.1 installatori sotto forma di DVD o ISO (consigliato) insieme al codice Product Key. O ce l'hai già come parte dell'acquisto del tuo computer o potresti acquistare una nuova copia.
Se il tuo installatore ha la forma di un otticodisco, è necessario creare la versione ISO di esso. Poiché il tuo computer non ha l'unità ottica, devi accedere a un altro computer che lo possiede. Esistono tonnellate di applicazioni che possono aiutarti a trasformare un DVD in un file ISO come BurnAware Free.
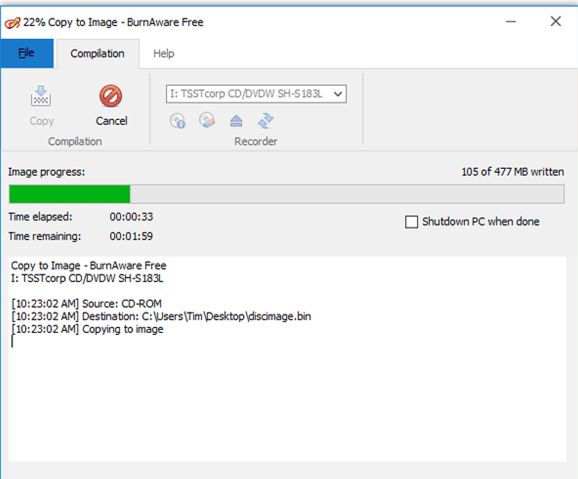
Inutile dire che è necessario un computer funzionante per avviare l'unità e installare o riparare Windows 8 o 8.1.
Parte 2: creare un'unità USB avviabile dal file ISO
Sfortunatamente, a causa della diversa struttura dei file, non puoi semplicemente copiare un file ISO sull'unità USB e sperare che si avvii. Devi creare un'unità avviabile.
Fortunatamente, la creazione dell'unità di avvio non lo èdifficile. È necessario uno strumento gratuito di Microsoft chiamato Windows 7 USB / DVD Download Tool. Anche se lo strumento porta il nome di Windows 7, funziona perfettamente con le immagini ISO di Windows 8 e 8.1.
Installa lo strumento dopo aver finito di scaricarlo. E a seconda della versione della versione Windows del computer in cui si installa lo strumento, potrebbe essere necessario installare un altro strumento gratuito di Microsoft chiamato .NET Framework.
Quindi eseguire lo strumento e individuare il file ISO facendo clic Navigare. Sceglilo come file sorgente.
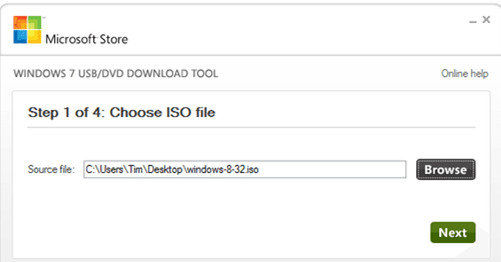
Quindi fare clic Il prossimo continuare. Ti verrà chiesto di scegliere il tipo di supporto. Scegliere Dispositivo USB e non DVD. Quindi è necessario scegliere l'USB che si desidera utilizzare e fare clic Iniziare a copiare.
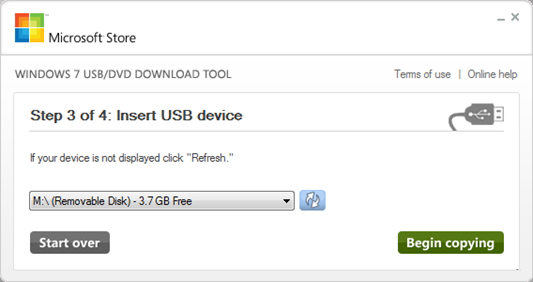
Se l'USB non è vuota, ci sarà l'opzioneper cancellarlo. Confermare il processo e attendere che lo strumento formatta l'unità e quindi copiare i file di installazione di Windows 8 / 8.1. Il processo potrebbe richiedere del tempo, quindi per favore sii paziente.
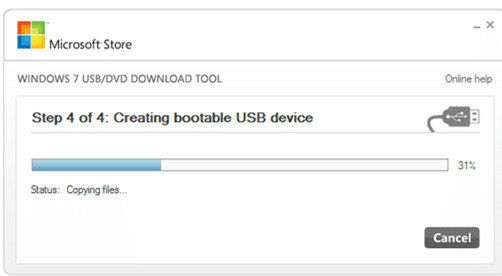
Al termine, riceverai il "Dispositivo USB avviabile creato correttamente" Messaggio.
Parte 3: avviare Windows 8 / 8.1 dall'unità USB avviabile
Normalmente, il computer è impostato per l'avvio dal disco rigido principale. Ma potresti cambiare questa configurazione.
Alcuni computer ti daranno le opzioni per scegliere ilunità di avvio durante l'avvio, ma la maggior parte no, e devi configurarlo dal BIOS. Poiché esistono praticamente troppe diverse impostazioni di avvio, è necessario consultare la documentazione. Ma in generale, è necessario riavviare il computer e premere uno dei Chiavi di funzione per accedere al BIOS. Quindi si naviga nel menu BIOS utilizzando le frecce e si immettono i tasti.
Dopo aver confermato le modifiche, il computer si riavvierà ancora una volta e si avvierà da USB. Assicurati di aver già inserito l'USB avviabile che hai creato sopra prima del riavvio.
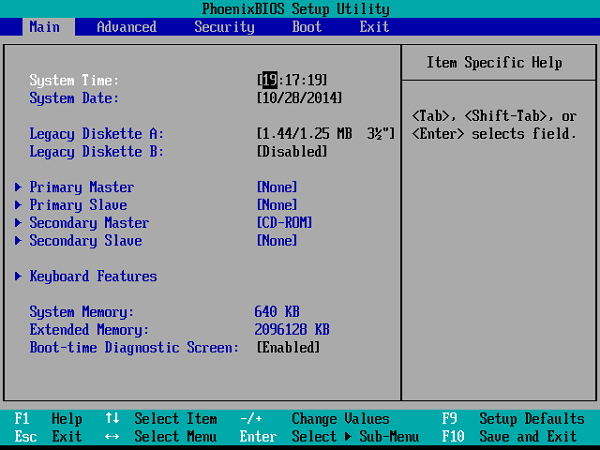
Poiché l'USB è già configurato con Windows 8 / 8.1, il processo di avvio utilizzerà Windows 8 / 8.1 all'interno dell'USB per continuare. Tutto quello che devi fare è seguire il processo su schermo.
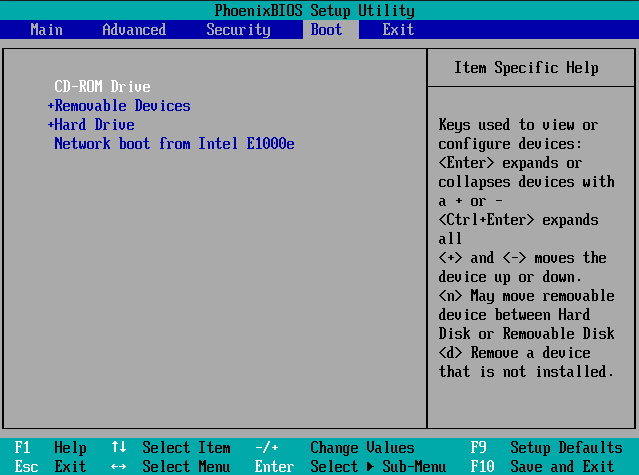
Lo specialista dell'avvio
Per aiutarti a completare l'intero processo di avviopiù facile, potresti usare un po 'di aiuto da un'app chiamata Windows Boot Genius. Questo è l'ultimo medico di avvio di Windows che mira a risolvere una varietà di problemi di avvio, tra cui arresti anomali del computer, schermata blu, riavvii casuali, impossibile avviare e altri problemi di avvio di Windows.









