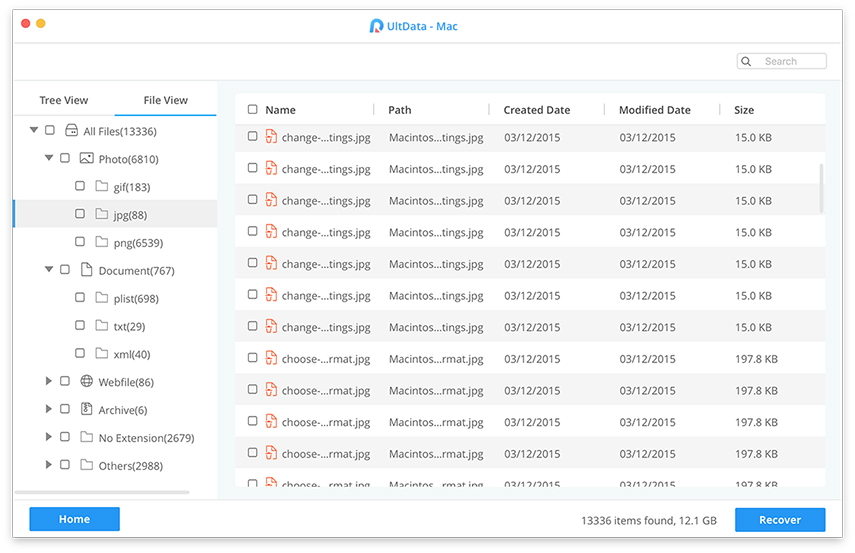Come eseguire il downgrade di macOS Sierra a El Capitan
Uno dei tanti vantaggi degli utenti Mac che Windowsgli utenti non avrebbero mai immaginato di ottenere l'aggiornamento del sistema operativo gratuito. Ogni volta che Apple rilascia l'ultima e la più grande macOS, arrivano sempre con un prezzo zero. Ecco perché il tasso di adozione dell'ultimo macOS supera sempre il tetto. Chi potrebbe resistere gratuitamente al miglior sistema operativo del pianeta per i loro Mac?
Ma sfortunatamente, l'ultimo e il più grande macOS non significa sempre il meglio per la tua macchina, specialmente se la tua macchina è vecchia.
Anche se la tua macchina è ancora compatibile conl'ultimo macOS High Sierra, più vecchio è il tuo Mac, maggiore è la tensione che deve sopportare macOS. Ecco perché è comprensibile che alcune persone con Mac più vecchi potrebbero voler eseguire il downgrade di Sierra a El Capitan o da High Sierra a Sierra.
Come si effettua il downgrade di macOS? E se non disponessi di backup di Time Machine per aiutarti?
Scendendo una versione
Il modo più semplice per eseguire il downgrade è utilizzare il backup che hai nella tua Time Machine e ne discuteremo più avanti. Ma se non ne hai uno, puoi utilizzare la procedura descritta di seguito.
I passi che stiamo per discutere sarannopiù o meno lo stesso anche con macOS diversi. Ci sarebbero lievi differenze nei dettagli, ma non sono essenziali. Quindi, sia che tu stia effettuando il downgrade da Sierra a El Capitan o da High Sierra a Sierra, o inferiore, fai una stampa o leggi questa discussione su un altro dispositivo in modo da poter fare i passaggi con le istruzioni a portata di mano.
Passaggio 1: backup del macOS corrente
Dal momento che il downgrade cancellerà l'attuale macOSinteramente, inclusi file, programmi o documenti, è consigliabile eseguire il backup dei file importanti prima di iniziare il processo. Utilizza servizi di archiviazione su disco rigido esterno o basati su cloud come Dropbox, OneDrive o iCloud.
Passaggio 2: Crea unità di avvio di macOS precedente
Se stai effettuando il downgrade da Sierra a El Capitan, avrai bisogno di un'unità di avvio di El Capitan a portata di mano. Ma se stai effettuando il downgrade da High Sierra, hai bisogno di Sierra.
Scaricare il programma di installazione da AppStore e utilizzare la guida del programma DiskMaker X per creare il disco di avvio.
Passaggio 3: cancella l'attuale macOS
Ora è il momento di cancellare macOS che è attualmente installato sul tuo computer. Se stai effettuando il downgrade da Sierra a El Capitan, questo è il momento di cancellare Sierra. Ecco i passaggi.
- 1. Collega il tuo Mac al Internet tramite Wi-Fi o Ethernet.
- 2. Fare clic su Icona di Apple nell'angolo in alto a sinistra dello schermo.
- 3. Seleziona Ricomincia dal menu a discesa.

- 1. Tenere premuto Command + R, e tieni premuti i tasti fino al riavvio del computer.
Questo metterà il tuo computer in modalità di recupero. - 2. Fare clic su Utilità disco nel selettore Utilità OS X.
- 3. Fare clic Continua.

- 1. Seleziona il tuo Disco di avvio.
- 2. Fare clic su Cancellare scheda nella parte superiore della finestra.

- 1. Inserisci un nome per il file da distruggere (come macOS High Sierra o qualcosa del genere).
- 2. Seleziona Mac OS esteso (Journaled) dall'elenco dei formati.
- 3. Fare clic Cancellare.

Al termine del processo, esci da Utility Disco dal menu a discesa nell'angolo in alto a sinistra dello schermo per tornare al selettore OS X Utilità.
Passaggio 4: reinstallare la versione precedente di macOS
Dopo aver cancellato la tua attuale installazione macOS,devi reinstallare la versione precedente di macOS. Se stai effettuando il downgrade da Sierra a El Capitan, questo è il momento di installare El Capitan. È necessario che la tua installazione USB sia collegata.
- 1. Collega il tuo Mac al Internet tramite Wi-Fi o Ethernet.
- 2. Fare clic su Icona di Apple nell'angolo in alto a sinistra dello schermo.
- 3. Seleziona Ricomincia dal menu a discesa.

- 1. Tenere premuto Opzione mentre il computer si riavvia. Questo ti invierà all'opzione per selezionare un disco di avvio.
- 2. Seleziona macOS El Capitan (o qualunque sia il macOS che si desidera installare) dall'elenco delle opzioni del disco di avvio e inizierà l'installazione sul Mac.
- 3. Fare clic Continua nella finestra di installazione.
Segui la procedura e al termine, avrai il tuo Mac appena installato pronto per essere lanciato.
Il modo più semplice per eseguire il downgrade a Mac OS X EI Captitan
Se hai un backup recente del tuo Mac, puoi ignorare quel processo piuttosto complicato per tornare a EI Captain.
- 1. Collega il tuo Mac a Internet tramite Wi-Fi o Ethernet.
- 2. Fare clic su Icona di Apple.
- 3. Seleziona Ricomincia dal menu a discesa.
- 4. Tenere premuto Command + R quando senti il suono di avvio e tieni premuti i tasti fino al riavvio del computer.
- 5. Seleziona Ripristina da Time Machine Backup nel selettore Utilità OS X.
- 6. Fare clic Continua.

- 1. Clicca Continua dopo aver letto le informazioni importanti sul ripristino da un backup.
- 2. Selezionare il Fonte di backup per dove è archiviato il backup di Time Machine.
- 3. Fare clic Continua.
- 4. Selezionare il backup macOS Sierra più recente sull'unità.
- 5. Fare clic Continua.

Quindi inizierà il processo di ripristino. Potrebbe volerci un po ', quindi puoi sederti e rilassarti.
Un altro metodo per il backup e il ripristino
Time Machine di Apple non è l'unico giocatore presenteil campo di backup e ripristino dei dati. Un altro strumento consigliato per il lavoro è Tenorshare Data Recovery per Mac. Questa app è una soluzione di recupero dati Mac completa per recuperare tutti i tipi di file dal disco rigido del Mac e da altri dispositivi portatili come unità flash USB, disco rigido esterno, scheda SD, iPhone, ecc. Su macOS o mac OS X.