Come recuperare i dati dal disco rigido di MacBook Pro
"Ciao, qualcuno ha cancellato i miei file sul mio mbp2015, qualcuno sapeva che come o quando è stato fatto? In che modo posso rintracciarlo dai registri di sistema o in alcuni casi dove? Grazie."
MacBook Pro è considerato molto robustodispositivo. Tuttavia, ci sono momenti in cui la forza potrebbe non garantire sempre uno scenario privo di guasti. Molti degli utenti là fuori si lamentano di un disco rigido morto sui loro MacBook Pro. Se ti trovi in una situazione simile, la nostra guida di seguito mostra alcuni dei Ripristino del disco rigido di MacBook Pro soluzioni in modo da poter almeno recuperare i dati dal disco rigido.
Anche quando un disco rigido si blocca o si fermarispondendo a una qualsiasi delle tue azioni, ci sono ancora alcuni modi per recuperare i dati memorizzati sul tuo disco rigido. Esistono diversi metodi disponibili che ti aiutano a recuperare e ripristinare i dati dal disco rigido del tuo MacBook Pro. La seguente guida mostra alcuni di questi modi per te.
- Parte 1. Come recuperare i dati dal disco rigido di MacBook Pro
- Parte 2. Come recuperare i dati dal disco rigido MacBook Pro guasto / guasto / danneggiato
Parte 1. Come recuperare i dati dal disco rigido di MacBook Pro
Se sei ancora in grado di avviare il tuo Mac eil tuo disco rigido sembra funzionare in una certa misura, hai a disposizione un metodo semplice per recuperare i tuoi dati. Finché il tuo MacBook Pro è avviabile e sei in grado di installare un software, puoi procedere con questo metodo per recuperare i tuoi dati.
Il metodo utilizza un software chiamato UltData - MacRecupero dati che ti consente di trovare e recuperare file dal disco rigido di MacBook Pro. Il software esegue prima la scansione dell'unità e quindi consente di scegliere i file che si desidera ripristinare sul computer. Scopriamo come recuperare i dati dal disco rigido di MacBook Pro utilizzando un software:
Passo 1 Scarica e avvia il suddetto software sul tuo Mac. Al suo avvio, la prima cosa che dovrai fare è scegliere il disco rigido in cui sono stati archiviati i tuoi dati. Quindi, fai clic sul pulsante che dice Scansione per scansionare l'unità.

Passo 2 Se il tuo MacBook Pro esegue macOS High Sierra o versione successiva, dovrai prima disabilitare SIP sul tuo computer. Può essere fatto seguendo i passaggi indicati nell'immagine qui sotto.

Passaggio 3 I file acquisiti devono essere visualizzati sullo schermo. Seleziona i file che desideri ripristinare dal tuo disco rigido e fai clic sul pulsante che dice Ripristina.

Passaggio 4 Nella schermata seguente, selezionare una cartella in cui si desidera salvare i file recuperati.
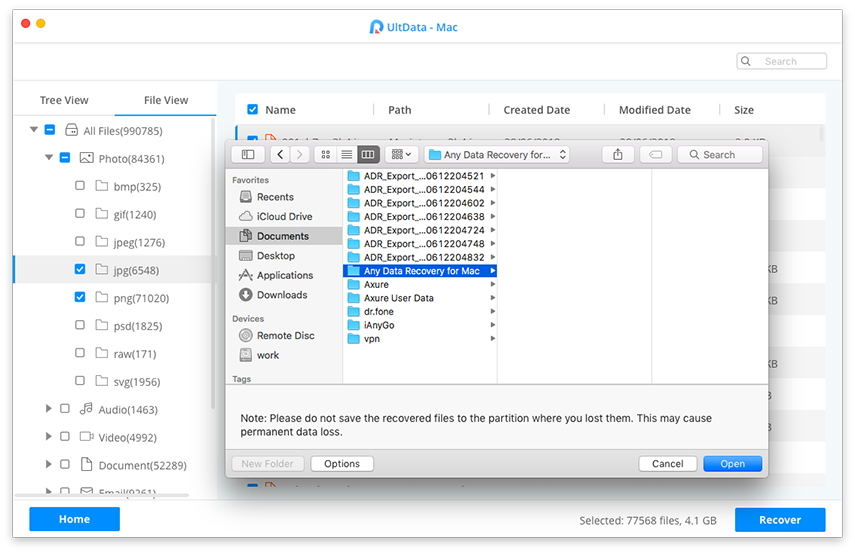
Tutto qui. Tutti i file selezionati verranno ripristinati dal disco rigido del MacBook Pro nella cartella scelta.
Parte 2. Come recuperare i dati dal disco rigido MacBook Pro guasto / guasto / danneggiato
Se non riesci ad avviare il tuo Mac, allora tunon è possibile utilizzare il metodo sopra in quanto richiede l'avvio preliminare del Mac. In tal caso, ciò che puoi fare è creare un disco macOS USB avviabile per avviare il Mac e quindi utilizzare il software per recuperare i tuoi dati. Quanto segue mostra come è possibile farlo.
Fase 1. Creare un disco USB macOS avviabile
Al fine di creare un supporto di avvio permacOS, avrai bisogno di un'unità flash USB con sufficiente spazio di memoria. Quindi, segui i seguenti passaggi per renderlo un'unità di avvio per MacBook Pro.
Passaggio 1. Scarica il programma di installazione macOS dall'App Store su un Mac funzionante. Collega la tua chiavetta USB al tuo Mac.
Passaggio 2. Aprire l'app Terminale sul Mac facendo clic su Launchpad e cercando e facendo clic su Terminale.

Passaggio 3. Quando si apre l'app Terminale, utilizzare uno dei seguenti comandi per creare un disco macOS USB avviabile. Utilizzare il comando relativo alla versione di macOS scaricata dall'App Store.
Mojave:
sudo / Applicazioni / Installa macOS Mojave.app/Contents/Resources/createinstallmedia --volume / Volumes / MyVolume
Alta Sierra:
sudo / Applicazioni / Installa macOS High Sierra.app/Contents/Resources/createinstallmedia --volume / Volumes / MyVolume
Sierra:
sudo / Applicazioni / Installa macOS Sierra.app/Contents/Resources/createinstallmedia --volume / Volumes / MyVolume --applicationpath / Applicazioni / Installa macOS Sierra.app
Il capitano:
sudo / Applicazioni / Installa OS X El Capitan.app/Contents/Resources/createinstallmedia --volume / Volumes / MyVolume --applicationpath / Applicazioni / Installa OS X El Capitan.app

Passaggio 4. Espellere l'unità flash USB dal Mac quando è pronta per l'uso.
Fase 2. Recupera i dati da Macbook Pro guasto / non riuscito / bloccato
Ora che hai un disco macOS avviabile con te stesso, puoi usarlo per avviare MacBook Pro morto. Basta collegarlo al Mac non funzionante e avviare il Mac da esso.
All'avvio del Mac, installare il funzionamentosistema sulla tua macchina. Quindi, installa UltData - Mac Data Recovery e utilizzalo per recuperare i dati dal disco rigido Mac guasto. È possibile seguire i passaggi sopra menzionati per recuperare i file persi.
Ecco come recuperare i dati dal disco rigido di MacBook Pro utilizzando un disco macOS avviabile.
Se è successo qualcosa al tuo MacBook Prodisco rigido e non puoi accedere ai file come faresti normalmente, la nostra guida sopra dovrebbe aiutarti a recuperare i file dal disco rigido danneggiato o addirittura guasto del tuo MacBook Pro.









