Herunterladen von iCloud Backup und Extrahieren von Kontakten, Nachrichten, Notizen und Fotos von iCloud Backup auf einem Mac mit Leichtigkeit
Im Allgemeinen dürfen Sie nicht anzeigenOder extrahieren Sie bestimmte Inhalte aus iCloud Backup. Der einzige Weg, um darauf zuzugreifen, besteht darin, Ihr iPhone mit diesem Backup wiederherzustellen. Der herkömmliche "ALL or NOTHING" -Modus für den Zugriff auf iCloud-Backups ist nämlich recht unpraktisch.

Aber zum Glück gibt es einige Programme, die dazu entwickelt wurden iCloud Backup extrahieren einschließlich Fotos, Videos und Kontakte und dieiCloud Backup Extractor von Tenorshare ist nur eine bekannte. Es wurde hauptsächlich für die Wiederherstellung verlorener iPhone-Daten entwickelt und kann auch als iCloud-Backup-Extraktor verwendet werden, mit dem Sie selektiv extrahieren und anzeigen können, was Sie von iCloud-Backup erwarten.
| Kategorie | Einzelheiten |
|---|---|
| Fotos und Videos | Kamerarolle, Videos, App-Fotos |
| Nachrichten & Anrufliste | Nachrichten (Anhänge), Anrufliste, Kontakte |
| Memos & Andere | Notizen, Kalender, Erinnerung, Safari, Tango, Sprachnotizen, WhatsApp |
Als nächstes zeige ich Ihnen, wie Sie mit iCloud Backup Extractor in zwei Teilen auf iCloud Backup zugreifen können (Kontakte, Notizen, Fotos, Nachrichten usw.).
So laden Sie iCloud Backup auf den Mac herunter
Schritt 1: Laden Sie das Programm zuerst herunter und führen Sie es sofort nach der Installation aus. Klicken Sie dann oben auf der primären Benutzeroberfläche auf das iCloud-Symbol.
Schritt 2: Melden Sie sich mit Ihrer Apple ID bei iCloud an und wählen Sie eine iCloud-Sicherungsdatei aus. Klicken Sie anschließend auf "Weiter", um fortzufahren.
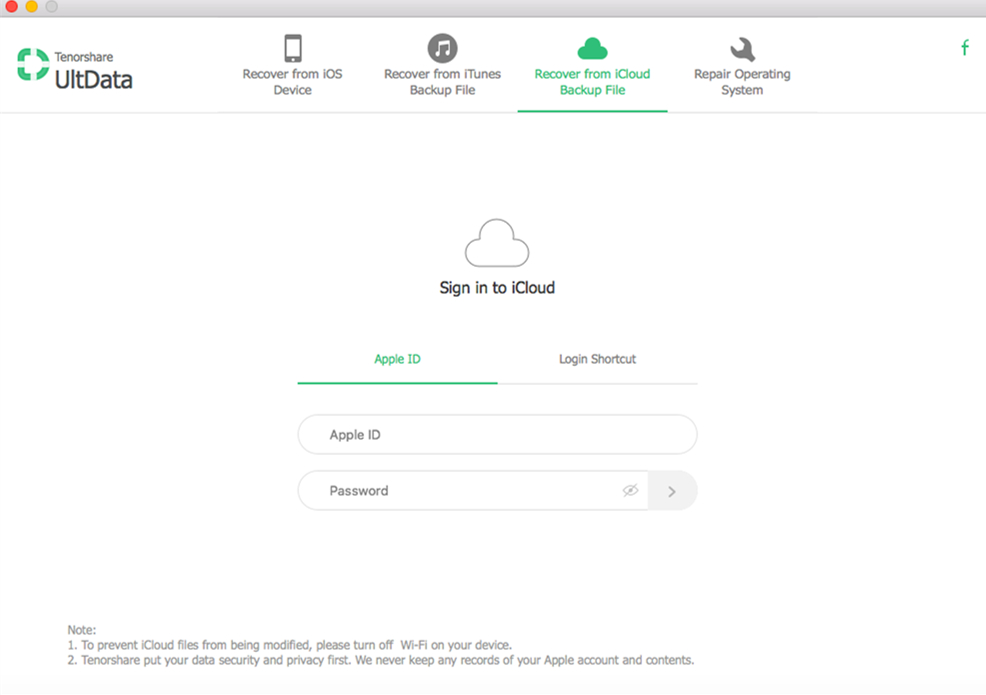
Schritt 3: Ein Fenster wie in der Abbildung unten wird angezeigt. Wählen Sie die Dateien aus, die Sie aus der iCloud-Sicherung extrahieren möchten, und klicken Sie auf "Weiter", um die iCloud-Sicherung auf den Mac herunterzuladen.

Anzeigen / Extrahieren von Kontakten, Nachrichten, Notizen und Fotos aus der iCloud-Sicherung
Nach dem Download können Sie die detaillierten anzeigenKontakte, Nachrichten, Notizen, Fotos usw. auf der Hauptoberfläche des Programms und extrahieren Sie sie auf den Mac, indem Sie unten rechts im Programm auf "Wiederherstellen" klicken. Auf diese Weise werden Ihre Daten sicherer als in iCloud (zB Hollywood Celebrity Photo Leak).

Anschließend können Sie einen beliebigen Dateityp im linken Bereich selektiv wiederherstellen

Fazit: Mit Hilfe von iPhone Data RecoveryFür Mac können Sie ganz einfach bestimmte Dateien aus iCloud Backup extrahieren / anzeigen, während die vorhandenen Daten auf Ihrem iPhone intakt bleiben. Darüber hinaus können Sie verlorene iPhone-Daten auch direkt vom iPhone oder von der iTunes-Sicherung wiederherstellen.




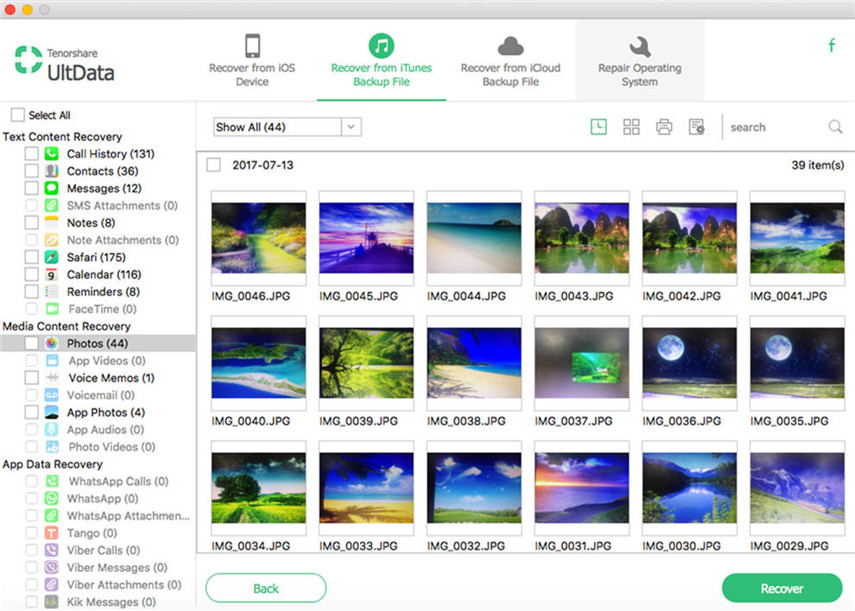

![[iOS 12 unterstützt] Extrahieren von Fotos, Videos, WhatsApp-Nachrichten und Kontakten aus iCloud mit iCloud Extractor Mac](/images/iphone-data/ios-12-supportedhow-to-extract-photos-videos-whatsapp-messages-contacts-from-icloud-with-icloud-extractor-m.jpg)


![ICloud Backup auf Mac extrahieren [iOS 12 unterstützt]](/images/icloud-tips/how-to-extract-icloud-backup-to-mac-ios-12-supported.gif)