ICloud Backup auf Mac extrahieren [iOS 12 unterstützt]
Apple iCloud ist ein nützliches Tool, um Ihre Daten zu speicherniDevices schützen und verhindern unerwarteten Datenverlust, obwohl es nur 5 GB freien iCloud-Speicherplatz hat. Während das Erstellen von iCloud-Sicherungen eine wunderbare Aufgabe ist, ist das Extrahieren von Inhalten aus iCloud-Sicherungen die größte Herausforderung. Daher wird in diesem Lernprogramm hauptsächlich erläutert, wie Sie iCloud-Backups über Apple iCloud-Dienste und andere zuverlässige Tools von Drittanbietern effektiv auf Mac OS extrahieren können, um Details in den Backup- oder Wiederherstellungsdaten von iCloud-Backups anzuzeigen.
Methode 1. Laden Sie iCloud Backup über UltData auf den Mac herunter (dringend empfohlen)
Als der berühmte iCloud Backup Extractor in derWeltweit spielt UltData eine wichtige Rolle beim Extrahieren von iCloud-Sicherungsdaten. Das größte Verdienst, das es besser ist als Apple iCloud, ist, dass es nahezu alle Datenwiederherstellungen auf Ihrem iPhone, iPad oder iPod unterstützt, auf denen eine iOS-Version ausgeführt wird.
Hauptmerkmale von UltData:
- 1.Unterstützt mehr als 30 Datentypen, einschließlich Textinhalt (Kontakte, Nachrichten, SMS-Anhänge, Anrufverlauf, Notizen, Notizen-Anhänge, Kalendererinnerungen, Safari-Verlauf, Safari-Lesezeichen usw.), Medieninhalt (Fotos, Sprachnotizen, App-Videos) , App-Fotos, App-Audio, Foto-Videos, Voicemail, FaceTime usw.), App-Daten (Snapchat, Tango, WhatsApp-Nachrichten, WhatsApp-Anrufe, WhatsApp-Anhänge, Tango, Viber-Anrufe, Kik-Nachrichten, Facebook-Messenger, WeChat, App-Dokumente, usw.).
- 2.Unterstützung für das Herunterladen von iCloud-Backup von iPhone, iPad oder iPod Touch unter iOS 11.12.10.98 usw.
- 3.Support zum Wiederherstellen von iCloud-Sicherungsdaten auf Win / Mac ohne Wiederherstellung.
- 4. Kein Einfluss auf die Daten im aktuellen Apple-Gerät.
Lassen Sie uns nun sehen, wie Sie mit diesem Drittanbieter-Tool iCloud-Backup extrahieren, indem Sie die folgenden kurzen Schritte ausführen.
Schritt 1. Laden Sie UltData für Mac von der offiziellen Tenorshare-Website herunter, installieren Sie es und führen Sie es auf dem Mac aus.
Schritt 2. Tippen Sie in der Hauptoberfläche dieses iCloud-Backup-Extraktors oben auf dem Bildschirm auf das iCloud-Symbol, um auf den iCloud-Wiederherstellungsmodus zuzugreifen. Dann müssen Sie sich mit Apple ID und Passwort korrekt anmelden. Dann bereiten Sie sich einfach auf den Download vor und greifen Sie auf iCloud-Backup zu.

Schritt 3. Danach müssen Sie die Zieldaten auswählen, die Sie extrahieren möchten. Klicken Sie dann auf "Weiter" und fahren Sie mit den Schritten fort.

Schritt 4. Die Software scannt Ihre Daten und zeigt eine Vorschau für Sie an. Jetzt müssen Sie nur noch auf "Wiederherstellen" klicken und die iCloud-Sicherung erfolgreich auf den Mac herunterladen.

Video-Tutorial zum Extrahieren von iCloud Backup mit UltData
Methode 2. Stellen Sie iCloud Backup über iCloud Drive auf dem Mac wieder her
Wie greife ich auf iCloud Backup auf einem Mac zu? Auf jedem Mac ist eine iCloud-Desktop-Anwendung vorinstalliert, sodass Sie die iCloud-Systemsteuerungsfunktion verwenden können, um iCloud-Sicherungsdaten wiederherzustellen. Wie zeige ich iCloud Backup an? Die kurzen Schritte sind:
Schritt 1. Starten Sie die iCloud Desktop-App auf dem Mac und melden Sie sich im iCloud Control Panel an, indem Sie die unverwechselbare Apple-ID und den Passcode eingeben.
Schritt 2. Wählen Sie die Daten aus, die wiederhergestellt werden sollen, z. B. Fotos, E-Mails, Kontakte, Kalender, Aufgaben und Lesezeichen.
Schritt 3. Klicken Sie anschließend auf die Schaltfläche "Übernehmen", um iCloud-Backup ohne Gerät einfach und erfolgreich herunterzuladen.

Methode 3. iCloud-Daten von der iCloud-Webseite auf den Mac extrahieren
Möglicherweise stellen Sie fest, dass es für uns praktisch ist, iCloud-Daten zu extrahieren, sobald wir die iCloud-Website nutzen. Der einfache Vorgang sieht folgendermaßen aus:
Schritt 1. Öffnen Sie den Safari-Webbrowser auf dem Mac und navigieren Sie zu https://www.icloud.com/.
Schritt 2. Melden Sie sich mit dem Ziel-iCloud-Konto (oder der Apple-ID) und dem richtigen Kennwort an, mit dem Ihre Daten gespeichert wurden.
Schritt 3. Danach sehen Sie den Datentyp in iCloud. Finden Sie einfach die Daten heraus, die Sie auf den Mac extrahieren möchten, und schließen Sie schließlich den Browser.

Jetzt wissen Sie, dass es sicher ist, zu extrahiereniCloud-Backup auf dem Mac mit verschiedenen Optionen. Sie sollten den besseren Ansatz verwenden, um bei der Datenextraktion zu helfen. In jedem Fall ist es wichtig, dass Apple-Benutzer sicherstellen, dass er oder sie Zugriff auf iCloud-Backup hat. Die beste Maßnahme, um dies ordnungsgemäß durchzuführen, ist ein professioneller iCloud-Backup-Extraktor wie UltData.

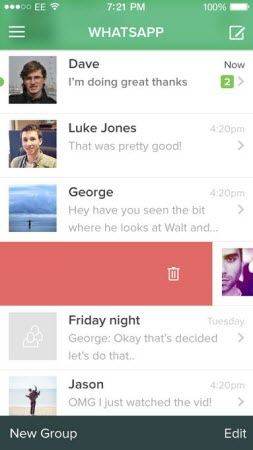




![[iOS 12 unterstützt] Extrahieren von Fotos, Videos, WhatsApp-Nachrichten und Kontakten aus iCloud mit iCloud Extractor Mac](/images/iphone-data/ios-12-supportedhow-to-extract-photos-videos-whatsapp-messages-contacts-from-icloud-with-icloud-extractor-m.jpg)


