Mac iPhone Backup File Extractor - So extrahieren Sie das iPhone Backup auf einem Mac
In dem Moment, in dem Sie die falsche Nummer auf Ihrem iPhone gelöscht haben oder Ihr iPhone verloren gegangen ist, "Find a Mac iPhone Backup Extractor und Wiederherstellung verlorener Daten durch Extrahieren von iPhone-Backups "muss Ihnen als Erstes in den Sinn kommen. In der Tat ist dies auch der effektivste Weg, Ihre Daten zu retten.
Wie ist das dann möglich? Wie wir alle wissen, ist das iPhone-Backup eine Art SQLITEDB-Datei, die auf unserem PC gespeichert wird. Um dieses Problem zu lösen, benötigen wir den iPhone Backup Extractor für Mac (auch iTunes Data Recovery für Mac genannt), mit dem Fotos, Kontakte, Notizen, Anruflisten und mehr aus iTunes Backups des iPhone extrahiert werden können. Nach dem Extrahieren können Sie iPhone-Kontakte, Fotos, Textnachrichten und mehr auf dem Mac anzeigen. Laden Sie iPhone Backup Extractor für Mac herunter und probieren Sie es aus. Windows-Benutzer sollten die Windows-Version auswählen, die als iPhone Backup Extractor bezeichnet wird.
Wo befindet sich der iPhone Backup-Speicherort auf dem Mac?
Um das iPhone-Backup auf dem Mac zu extrahieren, müssen Sie zuerstFinden Sie heraus, wo sich das iPhone auf dem Mac befindet. Wenn Sie das iPhone mit iTunes auf dem Mac sichern oder synchronisieren, erstellt iTunes die SQLITEDB-Datei auf der Festplatte des Computers und sucht sie auf dem Mac unter folgendem Pfad:
~ / Library / ApplicationSupport / MobileSync / Backup /
So extrahieren Sie Fotos, Textnachrichten, Kontakte und mehr aus iTunes Backup unter Mac OS X
Mit dem iPhone Backup File Extractor (Mac-Version) können Sie schnell und einfach Backups von iPhone 5s, iPhone 5, iPhone 4S und anderen iPhone-Generationen auf dem Mac extrahieren. Hier ist, wie.
Aktualisierte: Der iPhone Backup Extractor für Mac wurde kürzlich aktualisiert, um die neuesten iOS 9/8-Geräte zu unterstützen. Probieren Sie einfach aus, ob auf Ihrem iPhone iOS 9.3 / 9/8 ausgeführt wird.
- 1.Nachdem Sie den iPhone Backup Extractor für Mac heruntergeladen und das Programm gestartet haben, werden alle iOS-Sicherungskopien automatisch gefunden und auf der Programmoberfläche aufgelistet. Wählen Sie das gewünschte Backup aus und klicken Sie auf "Scan starten", um fortzufahren.
 Tipps: Vergewissern Sie sich, dass das Backup nicht verschlüsselt ist oder dass Mac iPhone Backup Extractor das Backup nicht öffnen kann.
Tipps: Vergewissern Sie sich, dass das Backup nicht verschlüsselt ist oder dass Mac iPhone Backup Extractor das Backup nicht öffnen kann. - 2. Nach dem Scannen können Sie eine Vorschau der Sicherungsfotos, Kurzmitteilungen, Kontakte, Notizen und anderen Sicherungsinhalte anzeigen. Wählen Sie die gewünschten aus und klicken Sie auf "Wiederherstellen", um die iPhone-Sicherung auf dem Mac zu extrahieren.
- 3. Wenn ein Popup-Fenster angezeigt wird, wählen Sie einen Pfad aus, um die extrahierten iPhone-Dateien auf dem Mac zu speichern.

So sichern Sie Ihr iPhone 5s / 5 / 5c / 4s mit iTunes auf dem Mac
Es ist eine gute Angewohnheit, iPhone 5s, iPhone 5c zu sichern,iPhone 5, iPhone 4s und mehr mit iTunes auf Ihrem Mac, sodass Sie immer noch iPhone-Backups extrahieren können, um verlorene Daten zu erhalten, selbst wenn das iPhone verloren geht oder beschädigt ist. Die gesicherten Informationen umfassen Textnachrichten, Notizen, Anrufverlauf, Kontaktfavoriten, Widget-Einstellungen und mehr. Hier beschreibe ich, wie man ein iPhone mit iTunes auf einem Mac sichert, was Ihnen hoffentlich dabei hilft, das Problem des iPhone-Datenverlusts zu vermeiden.
- 1. Schließen Sie Ihr iPhone an den Computer an, mit dem Sie normalerweise synchronisieren.
- 2. Wenn Ihr Gerät im iTunes-Fenster (unter "Geräte") angezeigt wird, doppelklicken Sie auf das Gerät und wählen Sie "Sichern".
Oder Sie können iPhone Backup Extractor für Mac verwendenSichern Sie wichtige iPhone-Kontakte, -Fotos, -Textnachrichten und mehr auf Ihrem Mac, damit Sie nicht vor dem Verlust von iPhone-Daten weinen, selbst wenn das iPhone beschädigt, gestohlen oder verloren ist.

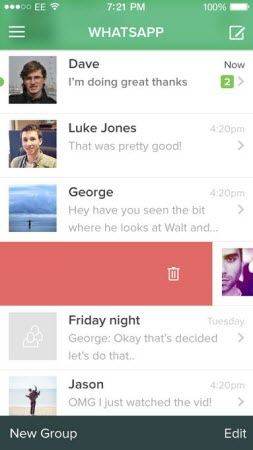






![[iOS 12 unterstützt] Extrahieren von Fotos, Videos, WhatsApp-Nachrichten und Kontakten aus iCloud mit iCloud Extractor Mac](/images/iphone-data/ios-12-supportedhow-to-extract-photos-videos-whatsapp-messages-contacts-from-icloud-with-icloud-extractor-m.jpg)
