So sichern Sie iPhone-Daten ohne iTunes oder iCloud
Heutzutage ist das iPhone nicht nur ein Gerät fürWenn wir Anrufe und Nachrichten erhalten, nutzen wir sie jeden Tag zum Spaß und zum Arbeiten. Ihr iPhone enthält alle wichtigen Daten mit begrenztem Speicherplatz. Es ist wirklich eine Katastrophe, wenn Sie Ihre Fotos, Nachrichten oder Kontakte versehentlich löschen. Daher ist es wichtig, ein vollständiges iPhone-Backup zu erstellen. iTunes und iCloud sind zwei Sicherungsoptionen, die wir normalerweise verwenden. Hier zeigen wir Ihnen einen schnellen Weg zu iPhone-Daten ohne iTunes oder iCloud sichern mit iCareFone.
- Tenorshare iCareFone Backup-Highlights
- So sichern Sie iPhone-Daten auf einem Computer ohne iTunes oder iCloud
Tenorshare iCareFone Backup-Highlights
- Erstellen Sie ein vollständiges Backup für alle iPhone-Daten, die iTunes nicht erreichen kann, z. B. WhatsApp-Daten, Viber-Nachrichten / Anrufe, Tango-Nachrichten und mehr.
- Unterstützung zum selektiven und freien Sichern von iPhone-Daten.
- Bewahren Sie alle Sicherungen auf dem Computer auf, damit Sie sie von einem bestimmten Sicherungspunkt aus wiederherstellen können. während iTunes nur das neueste Backup synchronisiert und speichert.
- iCloud bietet nur 5 GB freien Speicherplatz, wohingegen dieses iPhone-Backup-Tool keine Einschränkungen aufweist, solange auf der Festplatte Ihres Computers genügend Speicherplatz vorhanden ist.
- Schützen Sie Ihre Fotos und lecken Sie sie niemals aus.
- Unterstützt das Sichern aller iOS-Geräte: iPhone XS / XS Max / XR / X / 8/8 Plus / 7 / SE / 6s / 6s Plus, iPhone 5s früher, iPad und iPod.
So sichern Sie iPhone-Daten auf einem Computer ohne iTunes oder iCloud
Zunächst müssen Sie iPhone Data Recovery von der folgenden URL herunterladen und auf Ihrem Computer installieren. Wenn Sie Mac OS X verwenden, laden Sie iCareFone für Mac herunter.
Schritt 1. Schließen Sie das iPhone an den Computer an
Starten Sie iCareFone und entsperren Sie Ihr Gerät, um dem Computer zu vertrauen. Wählen Sie Backup & Restore aus dem oberen Menü.
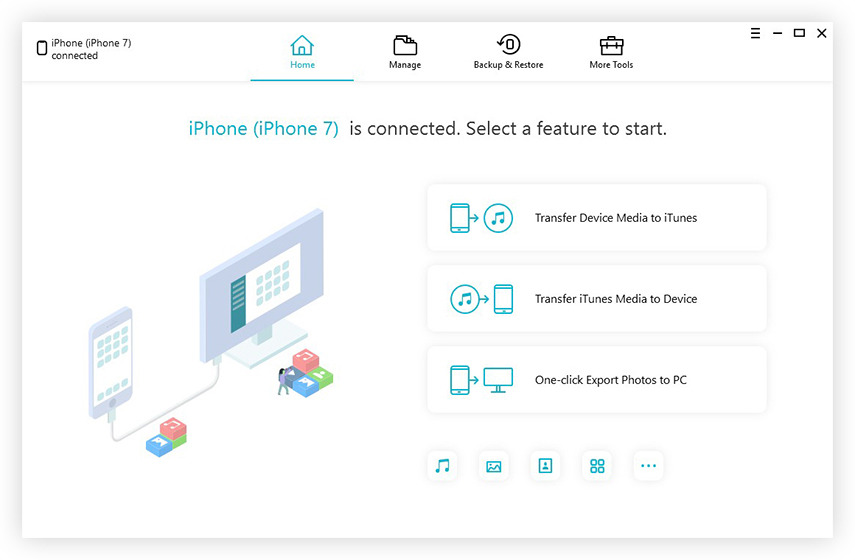
Schritt 2: Wählen Sie Zu sichernde Dateien aus
Wählen Sie die Dateien aus, die Sie sichern möchten. Standardmäßig werden alle Dateien überprüft. Sie können die benötigten Dateien auch selektiv sichern. Klicken Sie anschließend zum Starten auf die Schaltfläche Sichern. Normalerweise dauert dieser Vorgang einige Minuten.
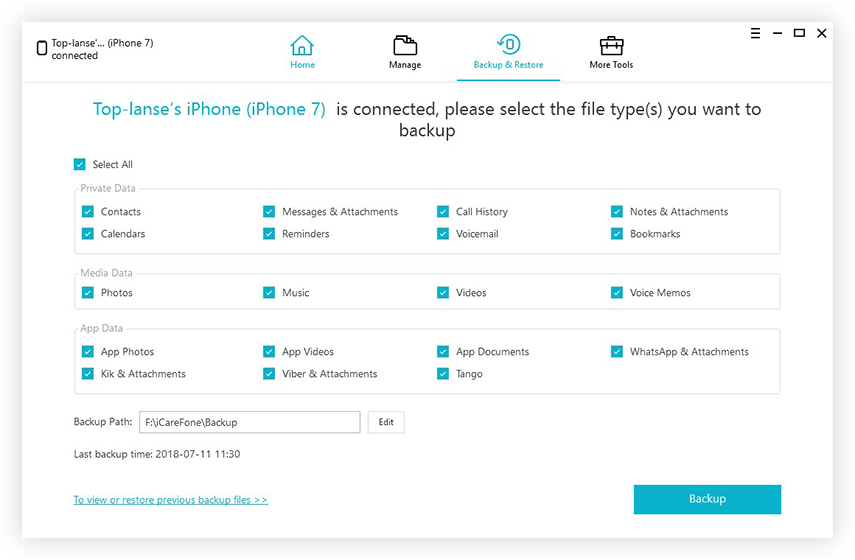
Schritt 3: Sicherung abgeschlossen
Wenn der Sicherungsvorgang abgeschlossen ist, können SieKlicken Sie auf Sicherungsdaten anzeigen, um zu prüfen, ob die von Ihnen ausgewählten Dateien gesichert wurden. Die Sicherungsdatei wird auf Ihrem Computer gespeichert, den Sie auf der Seite Sichern und Wiederherstellen festgelegt haben.

Nicht so kompliziert, oder? Ihre wertvollen Fotos, Videos, Nachrichten und anderen Daten wurden erfolgreich auf dem Computer gesichert. Sie können eine Vorschau der Daten anzeigen und diese bei Bedarf auf Ihrem Gerät wiederherstellen. Mit Ausnahme der Sicherungsfunktion bietet iCareFone Ihnen mehr Funktionen für Datenübertragung, Datenwiederherstellung und Systemreparatur. Laden Sie es einfach herunter und starten Sie mit einem einfacheren iPhone / iPad / iPod-Leben.




![[iOS 12 unterstützt] Extrahieren von Fotos, Videos, WhatsApp-Nachrichten und Kontakten aus iCloud mit iCloud Extractor Mac](/images/iphone-data/ios-12-supportedhow-to-extract-photos-videos-whatsapp-messages-contacts-from-icloud-with-icloud-extractor-m.jpg)





