Anzeigen und Extrahieren von iCloud-Sicherungsdateien für iOS 12
Haben Sie Ihre iPhone-Daten in iCloud gesichert? Nun, wenn Sie die iCloud-Methode zum Sichern Ihrer iPhone-Daten verwendet haben, ist es ziemlich einfach, alle Daten auf Ihrem Computer und sogar auf Ihrem iPhone abzurufen. Es gibt verschiedene Möglichkeiten, auf iCloud-Sicherungsdateien zuzugreifen. Je nachdem, wo Sie auf die Datei zugreifen möchten, können Sie diese bestimmte Methode verwenden. In diesem Artikel wird erläutert, wie Sie auf das iCloud-Backup für iOS 12 zugreifen können. Stellen Sie sicher, dass Sie die richtige Methode anwenden, um das Beste daraus zu machen. Also lasst uns anfangen.
- Methode 1: Anzeigen von iCloud Backup unter iOS 12 / iOS 11
- Methode 2: So greifen Sie auf iOS 12 iCloud Backup auf einem PC / Mac zu
- Methode 3: Anzeigen von iCloud Backup auf iOS 12 iPhone / iPad durch Wiederherstellen
Methode 1: Anzeigen von iCloud Backup unter iOS 12 / iOS 11
ICloud Backup direkt unter iOS 12 oder iOS anzeigen11 kann eine sehr schwierige Aufgabe sein, da Apple den iCloud-Backup-Algorithmus aktualisiert hat und die iCloud-Backup-Extraktionssoftware auf dem Markt keine iCloud-Dateien mehr lesen kann. Aber dank Tenorshare UltData, das diese Technologie durchbrochen hat und die weltweit erste Software ist, die Daten aus iCloud-Backups für iOS 12 / iOS 11 extrahiert. Diese Software unterstützt mehr als 20 Dateitypen, darunter Kontakte, Fotos, SMS und WhatsApp. Sie können eine Vorschau der Datei anzeigen, bevor Sie sie wiederherstellen, und Sie können die Datei wahlweise oder in großen Mengen wiederherstellen.
Hinweis: Stellen Sie sicher, dass Sie Tenorshare UltData auf Ihren Computer herunterladen, bevor Sie den Vorgang starten.
So extrahieren Sie ein iOS 12 iCloud-Backup:
1. Starten Sie UltData auf Ihrem Computer. Sie sehen den Hauptbildschirm der Software. In der oberen Menüleiste werden 4 Optionen angezeigt. Wählen Sie die Option "Aus iCloud-Sicherungsdatei wiederherstellen".
2. Melden Sie sich anschließend mit Ihrer Apple ID und Ihrem Passwort an. Wenn Sie sich bereits auf Ihrem PC bei iCloud angemeldet haben, wechseln Sie zu „Software Access“, um sich automatisch anzumelden.

3. In der Liste werden alle mit dieser Apple ID verknüpften Sicherungen angezeigt. Wählen Sie die Sicherung aus, die Sie anzeigen und wiederherstellen möchten. Klicken Sie auf die Schaltfläche "Weiter".

4. Wählen Sie den Dateityp zum Herunterladen und Scannen aus. Sie können einen oder mehrere Dateitypen auswählen, je nachdem, welchen Sie benötigen. Klicken Sie auf "Weiter", um den Download zu starten.
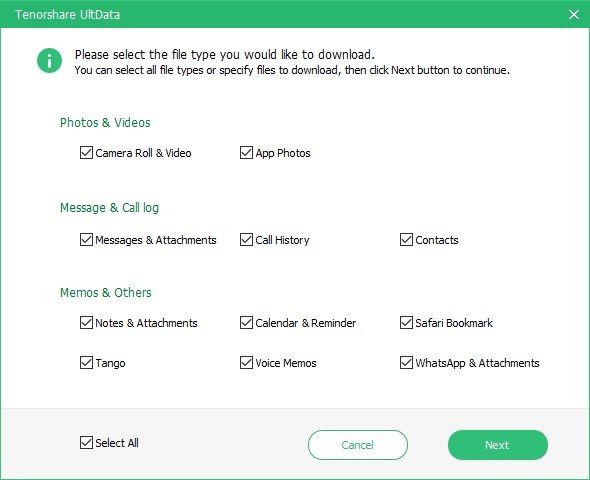
5. Das Herunterladen der Datei kann je nach Internetgeschwindigkeit und Größe der Sicherungsdatei einige Zeit in Anspruch nehmen.
6. Nach Abschluss des Scanvorgangs werden alle Dateitypen angezeigt. Klicken Sie darauf, um eine Vorschau des Elements anzuzeigen, und klicken Sie auf die Schaltfläche "Wiederherstellen", um Ihre Daten wiederherzustellen, sobald Sie bestätigt haben, welche Elemente Sie abrufen möchten.
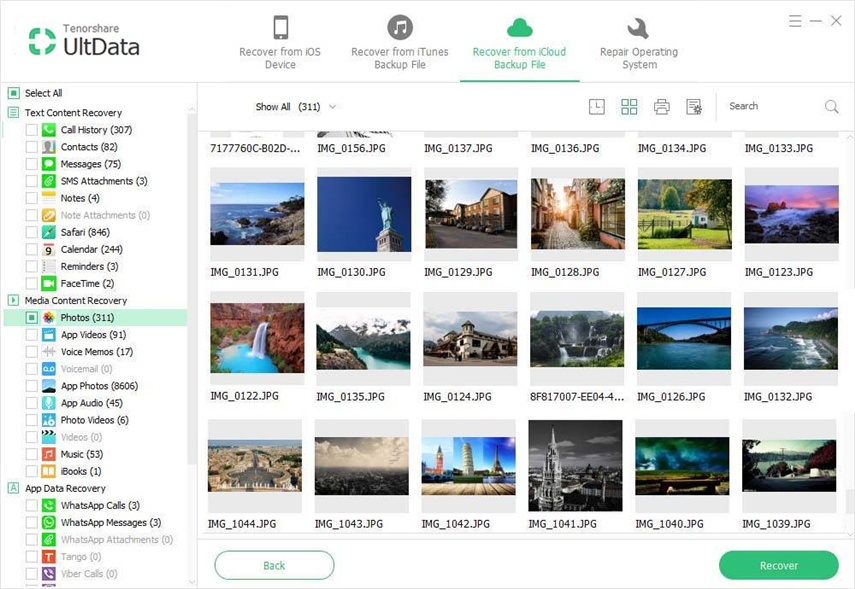
Das folgende Video zeigt, wie Sie iCloud-Sicherungsdateien mit UltData direkt extrahieren können.
Methode 2: So greifen Sie auf iOS 12 iCloud Backup auf einem PC / Mac zu
Sie können sogar auf iOS 12 iCloud Backup zugreifenPC / Mac einfach. Diese Methode hilft Ihnen nur beim Zugriff auf iOS 12 iCloud-Backup. Sie sollten bereits den gesamten Inhalt Ihres iPhones über Wi-Fi mit iCloud backup synchronisiert haben und nur die synchronisierten Daten können über den PC / Mac darauf zugreifen. Sie benötigen eine Internetverbindung auf Ihrem Computer, um Ihre gesicherten Daten in den Händen zu halten.
1. Öffnen Sie Ihren PC / Mac und besuchen Sie die offizielle iCloud-Website [www.iCloud.com] mit einem beliebigen Browser.
2. Geben Sie nun Ihre Apple ID und Ihr Passwort ein, um sich bei iCloud anzumelden.

3. Sie sehen die Liste der verfügbaren Datentypen wie E-Mails, Kontakte, Fotos, Notizen, Nummern usw. auf Ihrem Computerbildschirm.
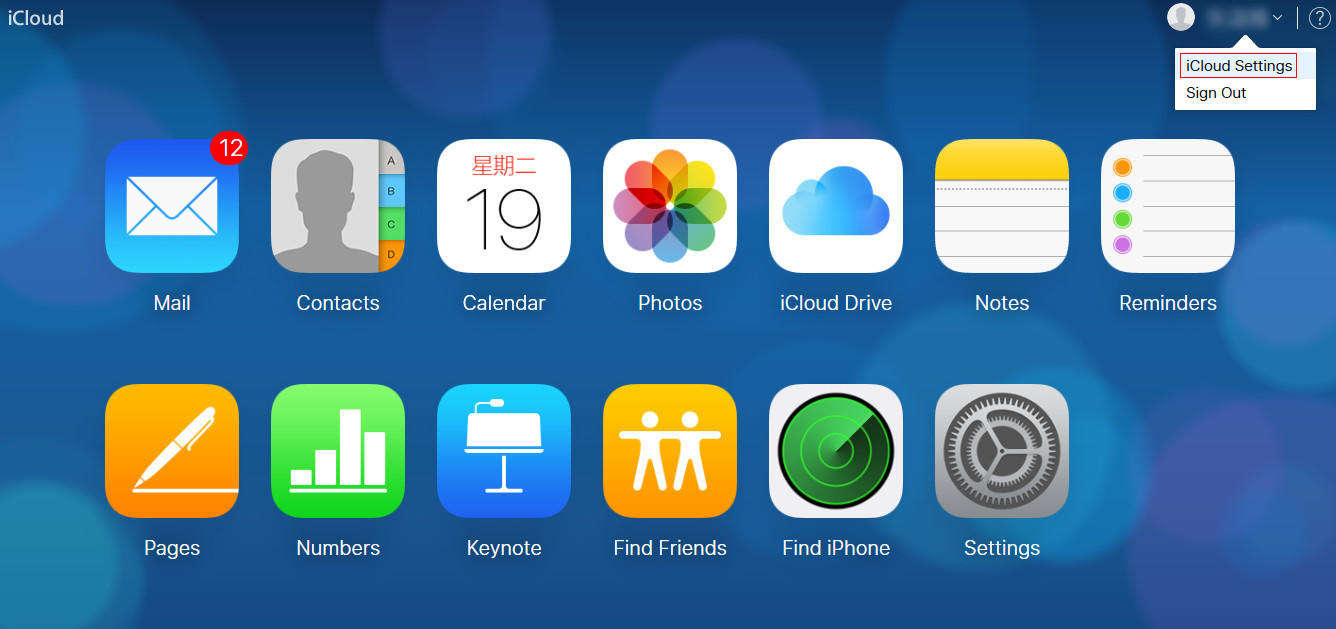
4. Klicken Sie darauf, um den Inhalt anzuzeigen und ihn bei Bedarf auf Ihren Computer herunterzuladen.

Methode 3: Anzeigen von iCloud Backup auf iOS 12 iPhone / iPad durch Wiederherstellen
Sie können iCloud Backup auf iOS 12 iPhone / iPad anzeigenindem Sie das Gerät wiederherstellen. Um diese Methode zu verwenden, müssen Sie alle Inhalte und Einstellungen Ihres Geräts löschen. Dann ist nur eine Wiederherstellung über iCloud Backup iOS 12 möglich. Befolgen Sie die nachstehenden Schritte, um den Vorgang genau zu kennen.
Hinweis: Wenn Ihr Gerät neu ist, wählen Sie direkt Wiederherstellen aus iCloud Backup, das auf dem Bildschirm angezeigt wird.
1. Öffnen Sie die Einstellungen Ihres iPhones >> Gehen Sie zu Allgemein >> Tippen Sie auf Zurücksetzen.
2. Tippen Sie nun in der Liste auf die Option „Alle Inhalte und Einstellungen löschen“.

3. Auf dem Bildschirm wird eine Bestätigungsmeldung angezeigt. Tippen Sie auf Erase iPhone (iPhone löschen) und geben Sie Ihren Passcode ein, um fortzufahren.

4. Sobald Sie alles von Ihrem iPhone gelöscht haben, befinden Sie sich auf dem Apps & Data-Bildschirm. Tippen Sie auf "Restore from iCloud Backup" und melden Sie sich dann bei Ihrem iCloud-Konto an.

5. Wählen Sie das Backup aus, das Sie anzeigen möchten, und warten Sie manchmal, bis Ihr iCloud-Backup heruntergeladen ist.
6. Jetzt können Sie einfach auf iCloud-Sicherungsdateien zugreifen.
Dies sind die Methoden zum Extrahieren von DateniCloud-Sicherung. Die Methoden sind nach ihrer Einfachheit und Zuverlässigkeit angegeben. Tenorshare UltData beschleunigt Ihre Arbeit, da dies die weltweit erste Software ist, die Daten aus iCloud-Backups für iOS 12 / iOS 11 extrahiert. Probieren Sie diese Software aus und nutzen Sie sie optimal.

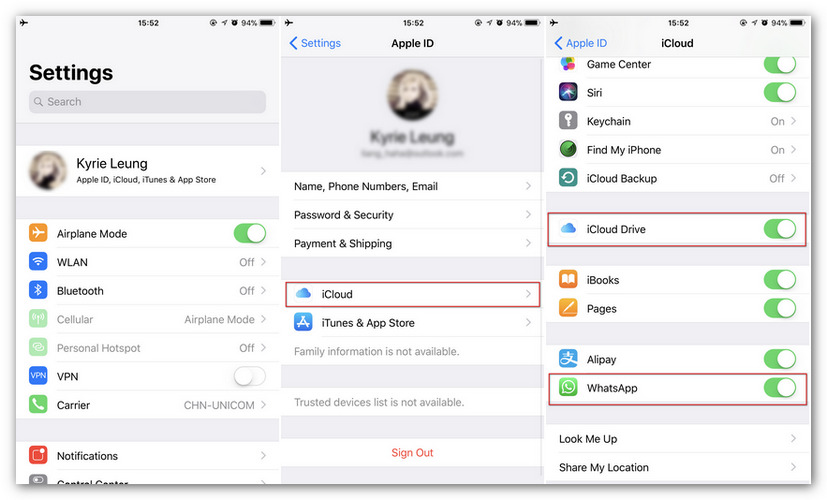




![[iOS 12 unterstützt] Extrahieren von Fotos, Videos, WhatsApp-Nachrichten und Kontakten aus iCloud mit iCloud Extractor Mac](/images/iphone-data/ios-12-supportedhow-to-extract-photos-videos-whatsapp-messages-contacts-from-icloud-with-icloud-extractor-m.jpg)
![[Guide] So greifen Sie auf iCloud-Fotos auf dem PC zu](/images/icloud/guidehow-to-access-icloud-photos-on-pc.jpg)

![ICloud Backup auf Mac extrahieren [iOS 12 unterstützt]](/images/icloud-tips/how-to-extract-icloud-backup-to-mac-ios-12-supported.gif)