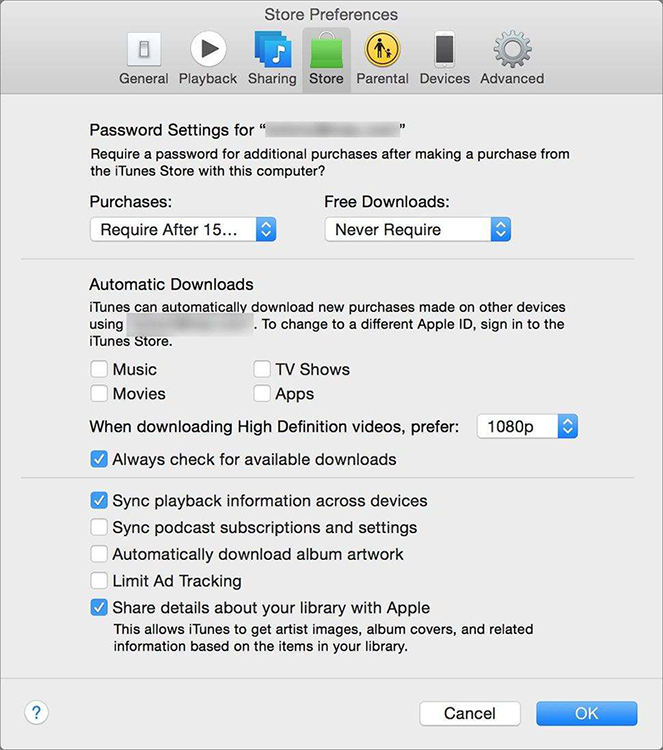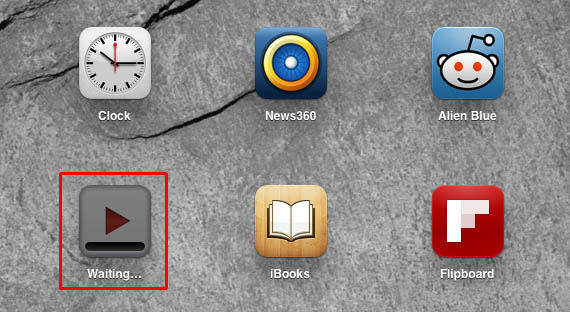So beheben Sie iOS 12 / 12.1 Apps, die nicht heruntergeladen werden
Nach dem Start des neuen iOS 12 sind die BenutzerIch warte gespannt auf die Aktualisierung von iOS 11 auf iOS 12. Die Aktualisierung von iOS ist nicht so einfach, wie es sich anhört. Sie müssen angemessene Vorbereitungen und Sicherheitsmaßnahmen treffen, um iOS zu aktualisieren. Sie müssen auch eine Sicherungskopie Ihrer Dateien erstellen, damit Sie nach dem Update das Gerät von dort wiederherstellen können. Leider können Sie auch nach dem Ausführen der richtigen Schritte auf unerwartete Fehler stoßen, und einer davon ist der der Benutzer kann keine Apps für iOS 12 / 12.3 herunterladen.
Es gibt keine einfache Lösung bei derMoment, aber Sie können die folgenden Methoden verwenden, um das Problem zu beheben. Anstatt die Gründe für "Warum kann ich Apps nicht auf mein iPhone herunterladen?" Aufzulisten, bietet jede der folgenden Lösungen Hintergrundinformationen für das Problem.
- Lösung 1: Überprüfen Sie die Internetverbindung
- Lösung 2: Abmelden und Anmelden im Back App Store
- Lösung 3: Deaktivieren Sie Einschränkungen für die Installation von Apps
- Lösung 4: App Store aktualisieren
- Lösung 5: Neustart des iPhone / iPad erzwingen
- Lösung 6: Überprüfen Sie den verfügbaren iPhone / iPad-Speicher
- Lösung 7: Beheben Sie iOS 12 / 12.1-Apps, die nicht mit der iOS-Systemwiederherstellung heruntergeladen werden
- Lösung 8: Mit iTunes wiederherstellen
Lösung 1: Überprüfen Sie die Internetverbindung
Hintergrund für die Ausgabe: 1. Apple begrenzt die Größe von App-Downloads über Mobilfunk auf 150 MB. 2. Apps können ohne eine starke Internetverbindung nicht heruntergeladen werden.
Das erste, was Sie tun müssen, ist, um sicherzustellen, dassdass Sie eine starke und stabile Internetverbindung haben. Es ist möglich, dass die Fehlermeldung aufgrund eines instabilen Netzwerks angezeigt wurde oder das Gerät nicht richtig konfiguriert wurde. Stellen Sie daher zunächst sicher, dass Sie mit dem Wi-Fi verbunden sind Verbindung zu einem Wi-Fi-Netzwerk herstellen:
Schritt 1: Es ist sehr einfach, gehen Sie einfach zum Startbildschirm Ihres iPhones.
Schritt 2: Gehen Sie zu Einstellungen und suchen Sie WLAN.
Schritt 3: Schalten Sie das WLAN ein. Das Gerät sucht automatisch nach verfügbaren Netzwerken.
Schritt 4: Wenn Sie die sehen, tippen Sie einfach darauf.
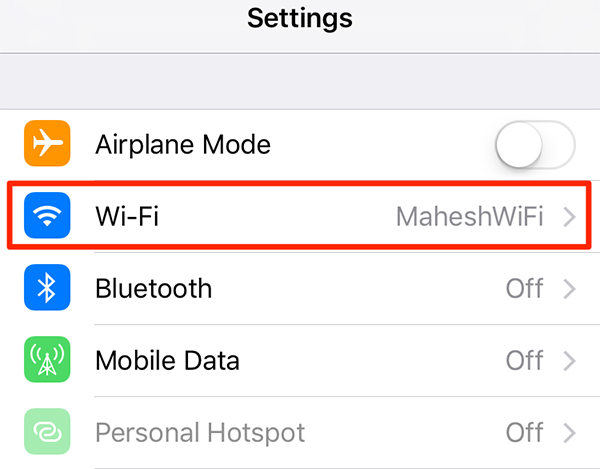
Wenn Sie zuvor Wi-Fi aktiviert hatten, deaktivieren Sie Wi-Fi und aktivieren Sie es dann erneut. Dies könnte das Problem lösen.
Lösung 2: Abmelden und Anmelden im Back App Store
Hintergrund für die Ausgabe: Die durch Ihre Apple ID hergestellte Verbindung zwischen Ihrem iPhone und dem App Store wird unterbrochen
Nach einem Update Ihres iOS, verschiedenen Einstellungen undPasswort kann geändert werden. Möglicherweise handelt es sich um eine versehentliche oder nur eine neue Funktion des Updates. Sie müssen jedoch sicherstellen, dass Ihre Apple ID für den App Store ordnungsgemäß funktioniert. Sie können einfach versuchen, sich mit der Apple ID anzumelden und dann aus dem App Store auszusenden, um zu überprüfen, ob es funktioniert oder nicht. Hier ist, wie Sie es tun können:
Schritt 1: Finden Sie die App "Einstellungen" auf Ihrem iPhone.
Schritt 2: Gehen Sie zum "iTunes & App Store" und tippen Sie auf "Apple ID".
Schritt 3: Ein Popup erscheint und Sie müssen auf "Abmelden" tippen.
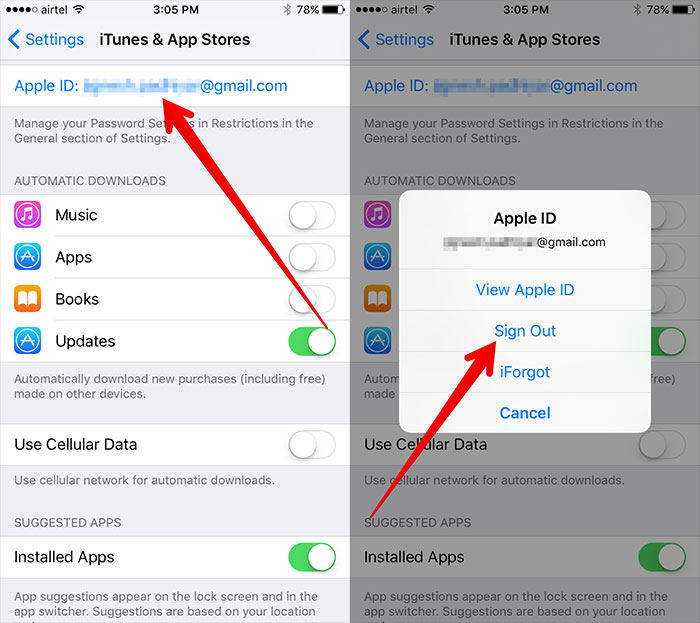
Schritt 4: Dann müssen Sie erneut auf diese Apple ID tippen, um sich anzumelden.
Jetzt können Sie den App Store ausführen und einige Apps herunterladen, um sicherzustellen, dass das Problem behoben ist. Wenn die Fehlermeldung weiterhin angezeigt wird, verwenden Sie die folgenden Lösungen, um sie zu beheben.
Lösung 3: Deaktivieren Sie Einschränkungen für die Installation von Apps
Hintergrund für die Ausgabe: Sie legen Einschränkungen in iTunes & App Store-Einkäufen fest
Wenn Ihnen das Glück ausgegangen ist und Sie immer noch iOS 12 Apps habenWenn Sie nicht herunterladen, können Sie zumindest versuchen, die Einschränkungen für die App-Installation aufzuheben. Wenn Sie dies tun, werden bestimmte Funktionen deaktiviert. Wenn Sie eine App nicht installieren können, besteht die Möglichkeit, dass diese Funktion sie blockiert. So provozieren Sie es:
Schritt 1: Gehen Sie zu Einstellungen> Scrollen Sie nach unten und suchen Sie die Bildschirmzeit.
Schritt 2: Bildschirmzeit einschalten> Tippen Sie auf Weiter.
Schritt 3: Suchen Sie nun die Option "Apps installieren" und setzen Sie sie auf "Zulassen".
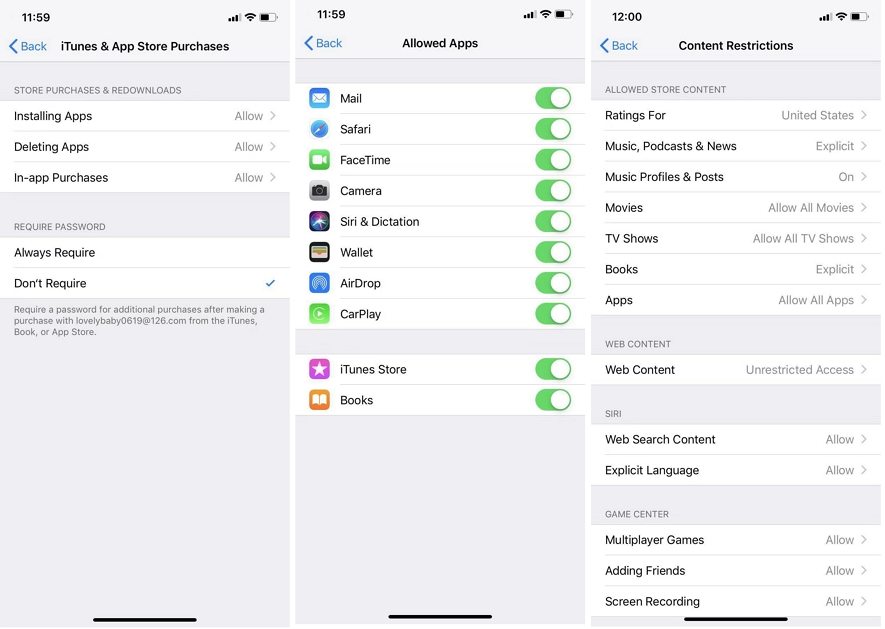
Hoffentlich können Sie jetzt Apps auf Ihrem iPhone installieren.
Lösung 4: App Store aktualisieren
Hintergrund für die Ausgabe: Wenn mit der App Store-App selbst etwas schief geht, kann sie nicht bei der Installation der gewünschten App helfen.
Wenn der iOS 12 App Store dann nicht herunterlädtDurch Aktualisieren des App Store wird das Problem möglicherweise behoben. Es ist wahrscheinlich, dass Sie das Gerät längere Zeit nicht neu gestartet haben und im App Store möglicherweise ein Cache gespeichert ist, der das Problem verursacht. Wenn Sie etwas aus dem App Store installieren, suchen oder herunterladen, werden diese Datensätze gespeichert im App Store, der Sie möglicherweise daran hindert, die Apps herunterzuladen oder zu aktualisieren.
Gehen Sie also zum "App Store" und tippen Sie auf eineSymbol auf der Navigationsregisterkarte wie Features / Top Charts usw., das Sie unten zehnmal sehen. Danach wird die App neu gestartet und Sie haben den App Store vollständig aktualisiert.
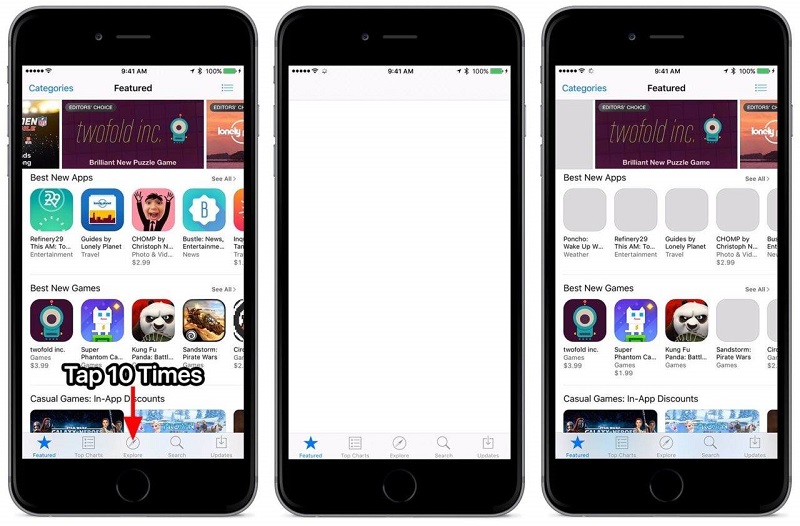
Lösung 5: Neustart des iPhone / iPad erzwingen
Hintergrund für die Ausgabe: Die vorübergehende Störung in Ihrem Telefonbetriebssystem oder in der Software würde dazu führen, dass Apps nicht auf das iPhone heruntergeladen werden.
Wenn Sie ein stabiles Netzwerk haben und das Gerät istrichtig konfiguriert, aber Sie können keine Verbindung zum App Store iOS 12 herstellen. Dann können Sie versuchen, das Problem durch erzwungenes Neustarten des Geräts zu beheben. Manchmal ist nur ein Neustart erforderlich, um die Probleme mit einem iOS-System zu beheben. Dies ist eine der häufigsten Methoden Probieren Sie es aus, um Fehlfunktionen sowohl in der Software als auch in der Hardware zu beheben.
Für iPhone XS / X oder 8 oder 8 Plus
Dies sind die neueren Modelle von iPhones, daher ist das Verfahren zum Erzwingen eines Neustarts etwas anders:
Schritt 1: Tippen Sie auf die Schaltfläche Lauter und dann auf die Schaltfläche Leiser.
Schritt 2: Dann müssen Sie den Netzschalter gedrückt halten.
Schritt 3: Sie müssen es gedrückt halten, bis das Apple-Logo für Sie sichtbar ist.
Schritt 4: Dann wird das iPhone neu gestartet.
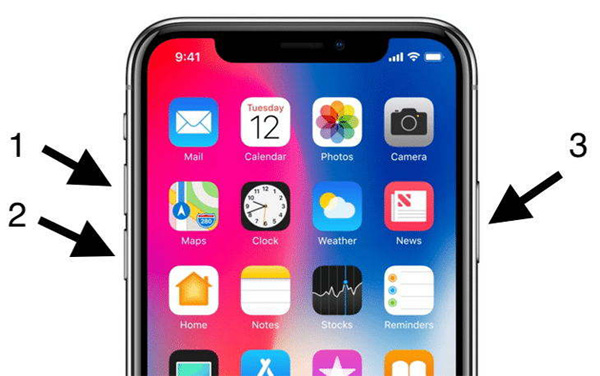
Für iPhone 7 und 7 Plus:
Diese beiden Modelle unterscheiden sich ein wenig von allen anderen. Die Reihenfolge ist weder mit dem neueren Modell noch mit den älteren Modellen des iPhones identisch.
Schritt 1: Halten Sie die Einschalttaste und die Lautstärketaste gleichzeitig gedrückt.
Schritt 2: Halten Sie einige Sekunden lang gedrückt, bis das Apple-Logo auf dem Bildschirm angezeigt wird.
Schritt 3: Wischen Sie jetzt einfach mit dem Schieberegler, um das Gerät neu zu starten.
Für iPhone 6 und alle älteren Modelle
iPhone 6 und alle anderen älteren Modelle von iPhones haben dieselbe Neustartsequenz.
Schritt 1: Halten Sie die Ein- / Aus-Taste und die Home-Taste gleichzeitig gedrückt.
Schritt 2: Halten Sie die Taste nicht länger als 10 Sekunden gedrückt.
Schritt 3: Das Apple-Logo wird für Sie sichtbar.
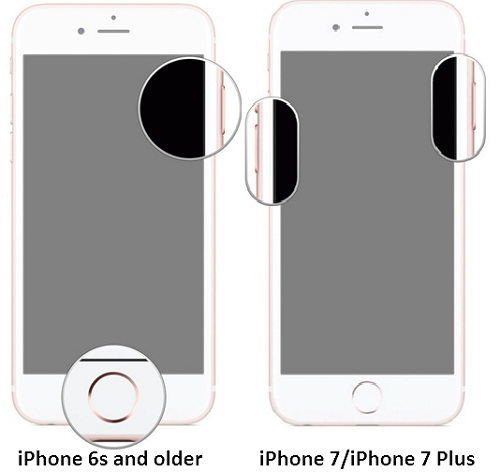
Lösung 6: Überprüfen Sie den verfügbaren iPhone / iPad-Speicher
Hintergrund für die Ausgabe: Nicht genügend Speicherplatz kann auch dazu führen, dass Apps nicht heruntergeladen oder aktualisiert werden können.
Wenn Sie nach dem Upgrade auf iOS 12 keine Apps mehr herunterladen könnenDann sollten Sie vielleicht den Speicherplatz Ihres iPhones oder iPads überprüfen. Das iOS 12-Update benötigt ca. 3 GB Speicherplatz. Wenn danach jedoch kein Speicherplatz mehr verfügbar ist, wird möglicherweise eine Fehlermeldung angezeigt, wenn Apps heruntergeladen werden, und es wird darauf hingewiesen, was dieses Problem verursachen kann.
Schritt 1: Gehen Sie zu den "Einstellungen" Ihres iPhones oder iPads.
Schritt 2: Gehen Sie zu "Allgemein" und tippen Sie dann auf "iPhone Storgae".
Schritt 3: Schließlich sehen Sie genau, wie viel Speicherplatz auf dem Gerät verfügbar ist. Sie können Ihre Daten verwalten, indem Sie unten auf "Nicht verwendete Apps auslagern" oder "Fotos optimieren" tippen.
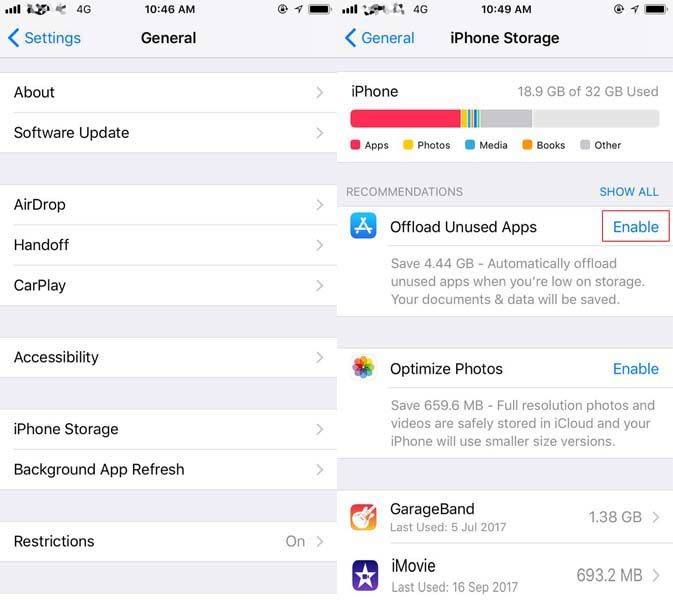
Wenn Sie Speicherplatz zur Verfügung haben, müssen SieSuchen Sie nach anderen Lösungen. Andernfalls sollten Sie Speicherplatz freigeben, indem Sie einige Dateien auf andere Geräte übertragen oder unnötige Apps / Daten auf freiem Speicherplatz löschen.
Lösung 7: Beheben Sie iOS 12 / 12.1-Apps, die nicht mit der iOS-Systemwiederherstellung heruntergeladen werden
Hintergrund für die Ausgabe: Ein iPhone, das keine Apps herunterladen kann, kann ein Zeichen dafür sein, dass ein Problem mit dem iOS-System vorliegt.
Wenn alle oben genannten Fehlerbehebungen das Problem nicht gelöst habenWenn ein Problem vorliegt, liegt möglicherweise ein Problem mit iOS selbst vor, das Sie daran hindert, die Apps herunterzuladen. Es ist also besser, wenn Sie nur eine Wiederherstellungs-App verwenden, um dieses Problem zu beheben. Im Internet ist eine hervorragende iOS-Wiederherstellungssoftware verfügbar. Sie können es verwenden, um das iOS-System zu reparieren. Die Software heißt Tenorshare ReiBoot und ist ein sehr effektives Tool von Drittanbietern, mit dem Probleme beim Upgrade und Downgrade von iOS sowie iOS-Gesamtsysteme einfach behoben werden können. Es ist sowohl für Windows als auch für Mac verfügbar, und zwar für alle Arten von iOS-Problemen. ReiBoot kann für alles sorgen. So verwenden Sie es:
Schritt 1: Laden Sie die Software herunter.
Schritt 2: Starten Sie ReiBoot und verbinden Sie Ihr Ziel-iPhone mit dem Computer.
Schritt 3: Gehen Sie zu "Beheben Sie alle iOS-Probleme".
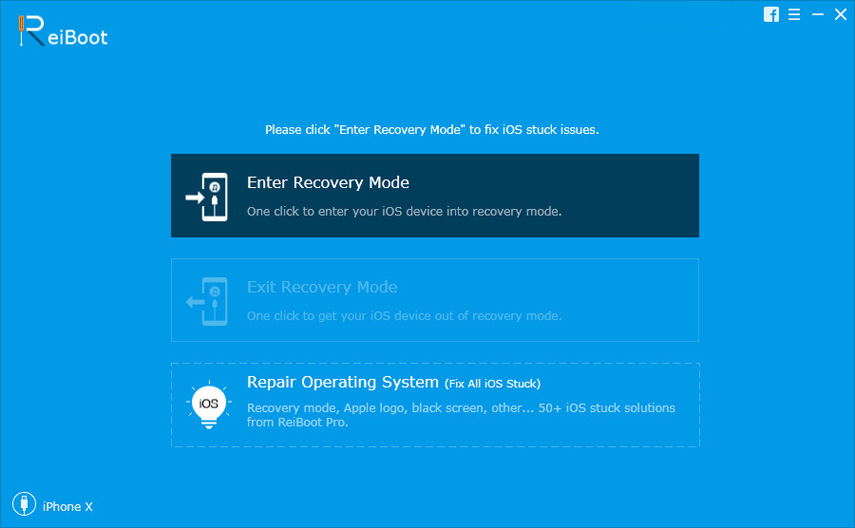
Schritt 4: Laden Sie jetzt das Firmware-Paket herunter.
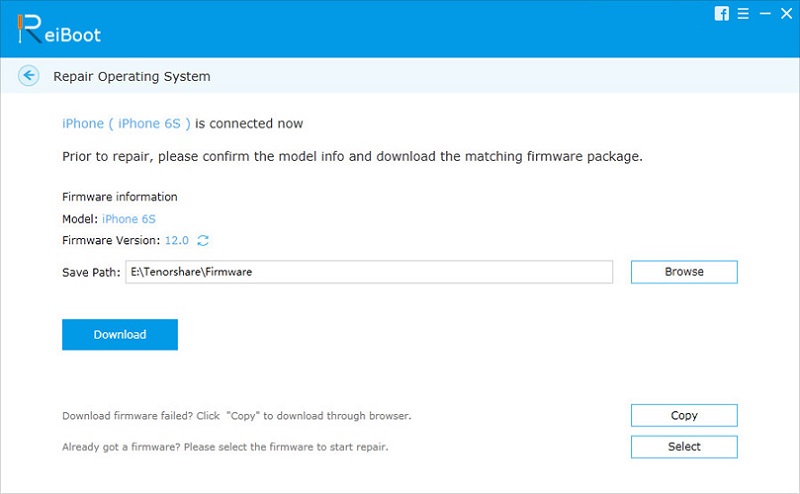
Schritt 5: Reparieren Sie das System, indem Sie auf "Start Repair" tippen.
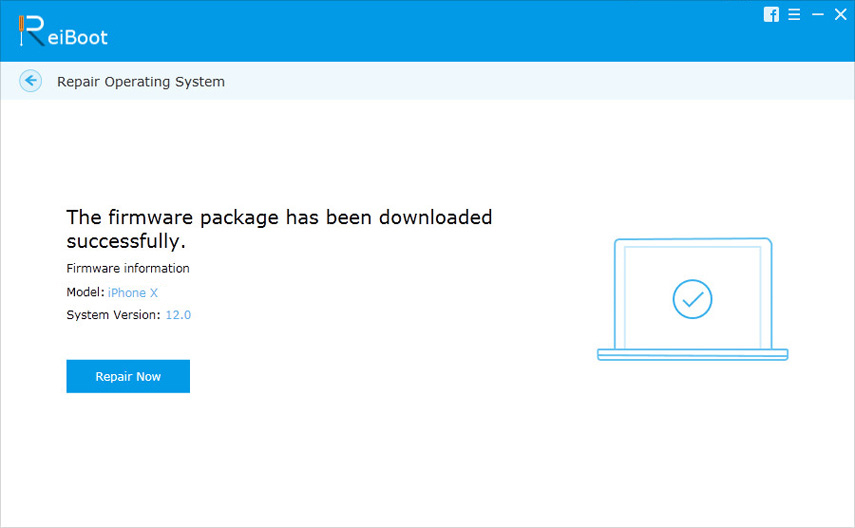
Hoffentlich sollte dies das Problem sofort lösen!
Lösung 8: Mit iTunes wiederherstellen
Wenn Sie den offiziellen Weg gehen möchten, ist es am besten, das Gerät mit iTunes wiederherzustellen.
Schritt 1: Schließen Sie das Gerät einfach an Ihren Computer an und starten Sie iTunes.
Schritt 2: Wenn iTunes das angeschlossene Gerät erkennt, wird es oben im App-Fenster angezeigt (Gerätesymbol).
Schritt 3: Gehen Sie zu Zusammenfassung und tippen Sie auf "iPhone wiederherstellen".
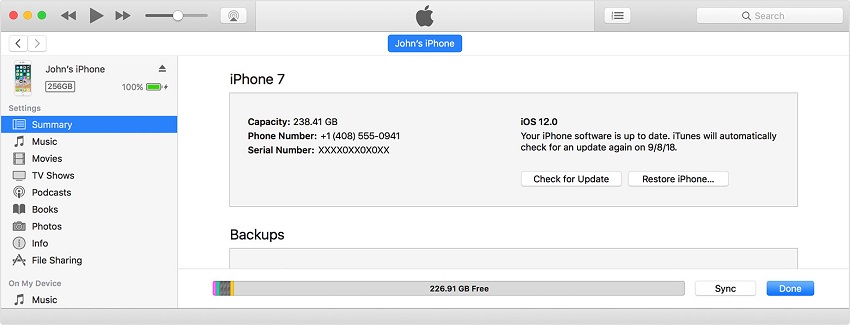
Schritt 4: iTunes fragt erneut, ob Sie alle Ihre Daten und Einstellungen löschen und Ihr iPhone auf die Werkseinstellungen zurücksetzen möchten. Klicken Sie auf "Wiederherstellen" und warten Sie, bis der Vorgang abgeschlossen ist.
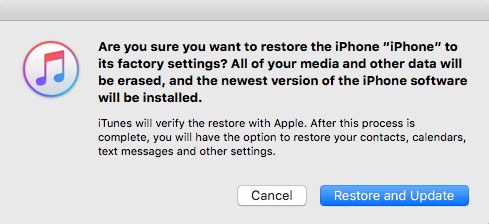
Das Gerät wird neu gestartet und nun als neu und eingerichtetAlle Daten gehen auf Ihrem iPhone verloren. Nun, dies ist Ihre letzte Option, wenn es um die Themen "Ich kann keine Apps auf mein iPhone herunterladen" geht. Wenn alles andere fehlschlägt, müssen Sie das Gerät auf diese Weise wiederherstellen.
Fazit
Es ist eine sehr schreckliche Situation, wenn Sie geradeim Begriff, das neue aktualisierte iOS 12 zu verwenden, und stellten fest, dass es einige Probleme gibt, die Sie einfach nicht in die Lage versetzen, seine Funktionen zu nutzen. Der App Store, der keine Apps herunterlädt, ist ein großes Problem und es gibt keine spezifischen Lösungen. Aber diese 8 Korrekturen, die wir im Artikel erwähnt haben, könnten das Problem beheben. Befolgen Sie die schrittweisen Anweisungen, und ermitteln Sie die Ursache des Problems selbst. Wenn alles fehlschlägt, können Sie sich für die offizielle iTunes-Route entscheiden, oder wenn Sie eine einfachere Option wünschen und nicht skeptisch sind, eine Drittanbieter-Software zu verwenden, wählen Sie einfach Tenorshare ReiBoot. Sehr empfehlenswert!