Beste Möglichkeit, das iPhone von iCloud Backup wiederherzustellen, ohne es zurückzusetzen (iOS 12 wird unterstützt)
"Ich habe vor kurzem mein erstes iPhone gekauft und ein Backup auf iCloud erstellt, als ich mein iOS aktualisiert habe. Jetzt kann ich es jedoch nicht wiederherstellen, ohne es zurückzusetzen. Bitte helfen Sie mir !!"
Es gibt verschiedene Gründe, um ein Backup zu speicherniCloud spart Speicherplatz und schützt Daten. Bei der Wiederherstellung dieses Backups kann es jedoch zu Verwirrungen und Problemen kommen. Die Frage, die sich jeder stellt, lautet jedoch, wie das iPhone aus iCloud wiederhergestellt werden kann, ohne es zurückzusetzen. Wenn das Gerät während des Vorgangs zurückgesetzt wird, führt dies zu Datenverlust. Glücklicherweise gibt es eine Möglichkeit, das Backup wiederherzustellen, ohne es zurückzusetzen, und dafür sind wir hier.
- Teil 1: Wiederherstellen des iPhone aus iCloud Backup ohne Zurücksetzen
- Teil 2: Daten direkt von iCloud.com herunterladen
- Teil 3: Offizielle Methode zum Wiederherstellen von iCloud Backup mit Zurücksetzen
- Teil 4: Die Mängel beim Wiederherstellen und Zurücksetzen von iCloud
Teil 1: Wiederherstellen aus iCloud Backup ohne Zurücksetzen
Wenn Sie Ihr iPhone verloren haben oder es gestohlen wurde oderAufgrund bestimmter Fehlfunktionen, die Sie nicht verwenden konnten, ist die Sicherungsdatei, die Sie in iCloud gespeichert haben, eine große Hilfe für Sie. Beim Wiederherstellen eines iCloud-Backups lag Ihr Augenmerk immer auf der offiziellen Methode, aber Sie haben eine noch bessere Option namens https://www.tenorshare.com/products/iphone-data-recovery.html. Dieses Tool eines Drittanbieters bietet eine sehr einfache Möglichkeit zur Wiederherstellung aus iCloud-Backups ohne Zurücksetzen. Ja, du hast es richtig gehört! Eines der Hauptmerkmale ist das Sichern ohne Zurücksetzen Ihres iPhones und das zu selektiv. Dies bedeutet, dass Sie mit Hilfe von UltData selektiv auswählen können, welche Daten einfach wiederhergestellt werden sollen. Wenn Sie also Daten aus einem iCloud-Backup abrufen möchten, ist dieses Tool die beste Option für Sie. Bevor Sie die iCloud-Sicherung ohne Zurücksetzen wiederherstellen, müssen Sie sicherstellen, dass die gewünschten Daten bereits in iCloud gesichert sind. Beachten Sie dabei die folgenden Schritte.
- 1. Laden Sie die neueste Version von UltData herunter und installieren Sie sie auf Ihrem Computer.
- 2. Starten Sie Tenorshare UltData auf Ihrem Computer und wählen Sie den Modus "Aus iCloud-Sicherungsdatei wiederherstellen".
- 3. Nun müssen Sie sich mit Ihrer Apple-ID bei Ihrem iCloud-Konto anmelden.
- 4. Wählen Sie das Backup mit den gewünschten Daten aus und klicken Sie auf "Weiter".
- 5. Als Nächstes müssen Sie die Dateien auswählen, damit sie heruntergeladen und gescannt werden können.
- 6. Klicken Sie nach der Auswahl auf die Schaltfläche "Weiter", um den Download der gewünschten Dateien zu starten.
- 7. Nachdem die Dateien vollständig heruntergeladen wurden, scannt UltData sie sofort.
- 7. Nach dem Scannen erhalten Sie eine Vorschau der Dateien.
- 9. Wählen Sie nun einfach die gewünschten Dateien aus und klicken Sie auf die Schaltfläche "Recovery".
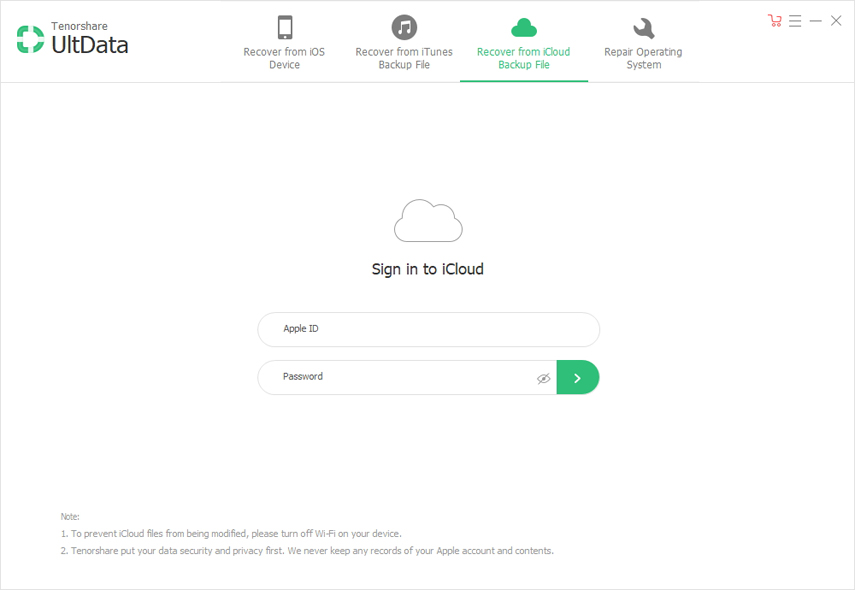
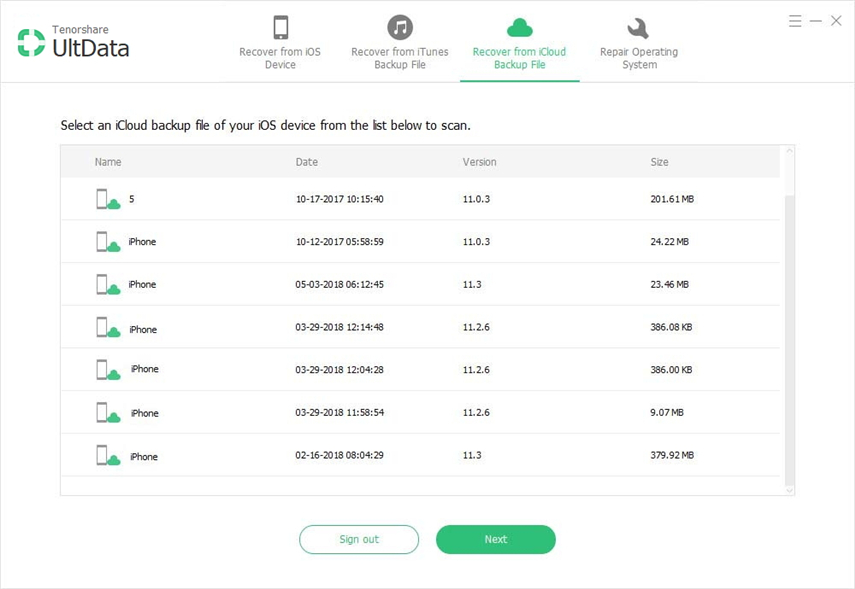


Dies ist das normale Wiederherstellungsverfahren mit Tenorshare UltData. Verpassen Sie nicht diese erstaunliche Software.
Teil 2: Daten direkt von iCloud.com herunterladen
Die zweite Methode ist das direkte Herunterladen derDateien, die Sie von icloud.com benötigen. Dies ist eigentlich ein Einwegzugriff auf Ihre iCloud-Sicherungsdateien. Wenn Sie Dateien wie Fotos, Videos, Kontakte usw. mit iCloud synchronisiert haben, können Sie sich einfach bei dieser Website anmelden und auf diese Dateien zugreifen. Es gibt ein paar einfache Schritte, um diese Dateien zu erhalten.
- 1. Öffnen Sie Ihren Computer und rufen Sie https://www.icloud.com/ mit einem beliebigen Browser auf.
- 2. Geben Sie nun das iCloud-Konto mit Ihrer Apple-ID ein.
- 3. Innerhalb des Kontos werden alle zugehörigen Dateien angezeigt und Sie können darauf zugreifen, indem Sie darauf klicken.

Dies ist eine der einfachsten Möglichkeiten, auf Ihre Website zuzugreifeniCloud-Dateien über Ihren Computer und laden Sie sie auch auf Ihren PC herunter. Dieses Verfahren weist jedoch auch einige Nachteile auf. Leider können Sie über Ihre WhatsApp-, SMS- und MMS-, iMessages-, Memo- und Fotostreams nicht auf bestimmte Dateitypen wie Anhänge zugreifen.
Teil 3: Offizieller Weg zur Wiederherstellung von iCloud Backup mit Reset
Wenn Sie dann den offiziellen Weg gehen wollenSie können das iPhone nicht aus iCloud-Backup wiederherstellen, ohne das Gerät zu löschen. Der offizielle Weg beinhaltet das vollständige Zurücksetzen des Geräts, was bedeutet, dass Sie alle Ihre Daten und Einstellungen von Ihrem iPhone verlieren. Trotzdem ist es eine Methode, die effektiv ist und erledigt die Arbeit am Ende. Die Prozedur ist wie folgt.
- 1. Öffnen Sie Ihr iPhone und gehen Sie zu Einstellungen.
- 2. Geben Sie nun General ein und tippen Sie auf "Alle Inhalte und Einstellungen löschen".
- 3. Geben Sie das Passwort ein und tippen Sie auf die Option iPhone löschen.
- 4. Gehen Sie dann zu "Apps & Daten" und tippen Sie auf "Aus iCloud-Sicherung wiederherstellen".
- 5. Melden Sie sich bei Ihrem iCloud-Konto an und wählen Sie ein Backup aus der Liste aus.
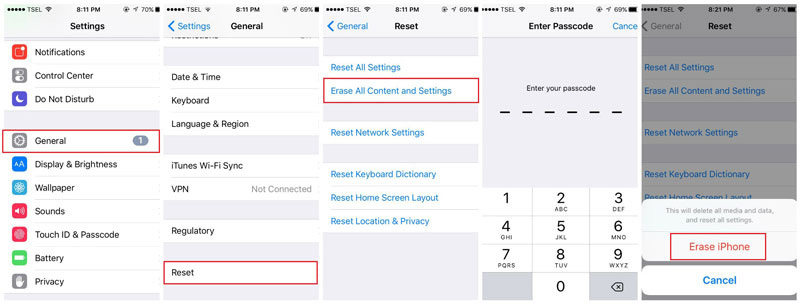

Dies ist eigentlich das offizielle Verfahren dazuWiederherstellen von Dateien aus iCloud Backup. Wie oben angegeben, werden alle Daten auf Ihrem iOS-Gerät, sei es ein iPhone wie SE / 5 / 5S / 6 / 6S / 7 / 7Plus / 8/8 Plus / X, vollständig gelöscht.
Teil 4: Die Mängel beim Wiederherstellen und Zurücksetzen von iCloud
Der offizielle Weg, ein Gerät aus iCloud-Backup wiederherzustellen, weist viele Mängel auf.
- Erstens ist es zeitaufwändig und ein schwieriges Verfahren.
- Alle Ihre Daten und Einstellungen werden vor dem Wiederherstellungsprozess gelöscht.
- Es gibt keine Möglichkeit, die Dateien selektiv wiederherzustellen.
- iCloud kann sogar Ihre Daten während der Übertragung verlieren.
Abgesehen von der offiziellen Vorgehensweise enthält dieser Artikel Informationen zum Wiederherstellen des iPhone aus dem iCloud-Backup ohne Zurücksetzen. Wir empfehlen Ihnen daher dringend, Tenorshare UltData für dasselbe zu verwenden!


![[4 Möglichkeiten] So setzen Sie das iPad ohne iCloud-Passwort auf die Werkseinstellungen zurück](/images/ipad/4-ways-how-to-factory-reset-ipad-without-icloud-password.jpg)




![ICloud Backup auf Mac extrahieren [iOS 12 unterstützt]](/images/icloud-tips/how-to-extract-icloud-backup-to-mac-ios-12-supported.gif)

